![]()

Procesador de texto
Contenidos delbloque:
Tema 1: Elaboración de documentos y plantillas mediante procesadores de texto
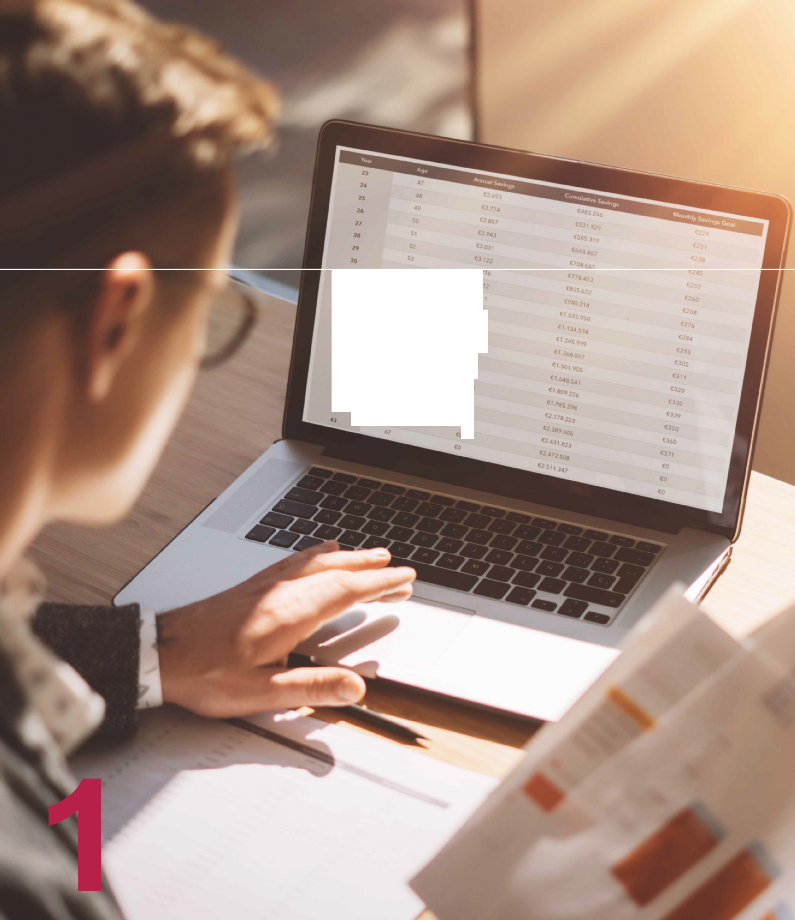
,.
,.
,1.1
,.
••
.•,•
••
.,
.•.•
....
...,
.,
q
,,
s,
;.o
'2
.6.J
.....
<l.11,
º•
l 1
'.
(J s,,.
<l619
.,.,
o( ...,
ua,,
•••
(4lJ1
"•
<o
... 29t
1 • ,.
C 4J, a¡ 1
SOe
(J6Q
< '
(
Ofimática, proceso y tratamiento informático de la información
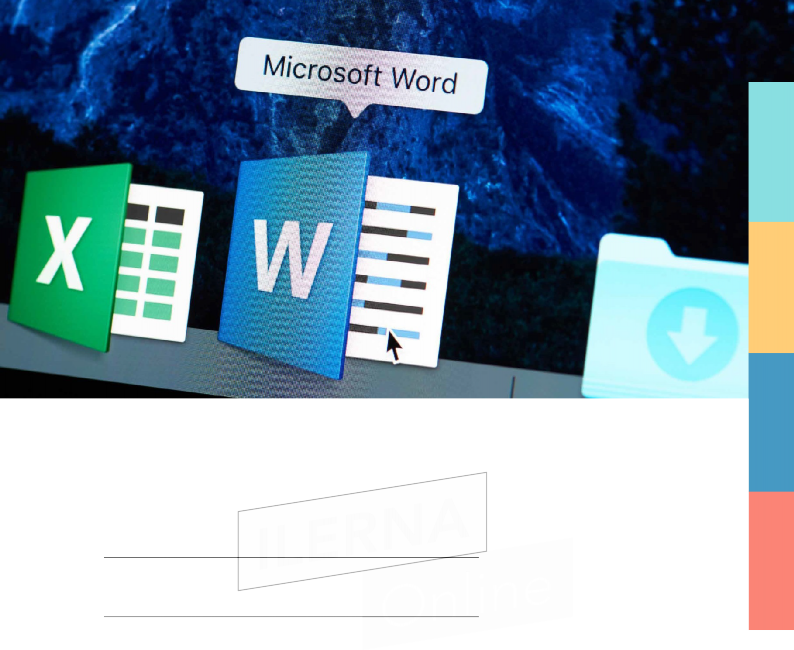
AD/AF
DS
GEAD
Unas de las tareas más habituales en la jornada laboral de una oficina eslarealizaciónde escritos,informes,plantillas,solicitudes,etcétera.
SMIX
Existen en el mercado programas informáticos que han sido desarrollados para este fin. Estos programas se llaman procesadores de texto y tienen implementadas las opciones necesarias para dar formatos, márgenes y demás a los escritos que tengan el texto como elemento principal.
Un procesador de texto sirve para definir todas aquellas aplicaciones que permiten escribir un texto en el ordenador como si fueraunamáquinadeescribir.
forma | y | color |
A lo largo de estos puntos, veremos cómo organizar mejor la
información y cómo darle cuando lo creamos
conveniente para que el resultado final sea lo más profesional y vistoso posible.
![]()

instalación, carGa y utilización de
![]()
y de propietario en los diversossistemasoperativos
actuales. hardware para
introducir textos e imáGenes
Elprograma detratamientodetextomásutilizado es el Microsoft Word del paquete Microsoft Office. Es el producto comercial más extendido y puede comprarse en tiendas especializadas u online a través de la tienda de Microsoft (http://www.microsoftstore.com/).
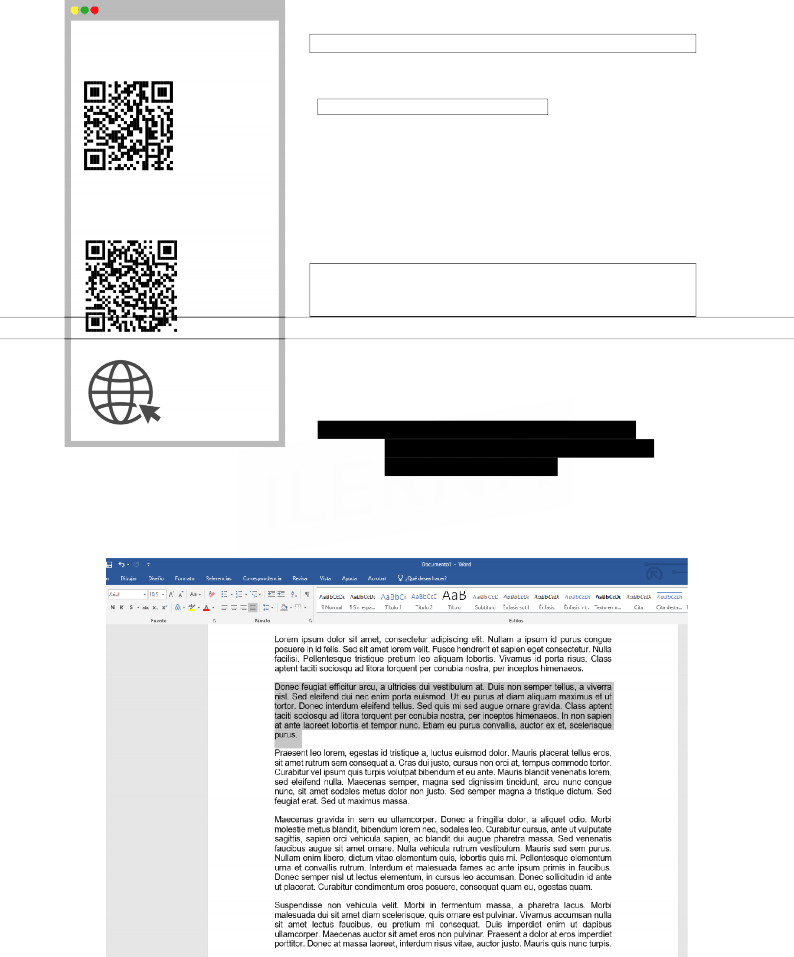
Bloque 3. Procesador de texto
Tema 1: Elaboración de documentos y plantillas mediante procesadores de texto
BUSCA EN LA WEB
Visita:
Entre las alternativas de programación libre, la más popular es
OpenOffice, gratuita y descargable en
https://www. openoffice.org/es/
https://es.libreoffice.org/ descarga/libreoffice/
Otra alternativa gratuita puede ser el paquete LibreOffice, disponible en la página web del desarrollador: https://es.libreoffice.org/descarga/libreoffice/.
personalización del software
Opciones | , en el apartado generalde | Archivos |
A la hora de personalizar cualquiera de los dos programas, debemos
acceder al menú de .
En dicho apartado podemos personalizar el entorno gráfico, tanto el color de fondo como el tema gráfico para el programa.
estructura y funciones
1.3.1. edición de textos, columnas,
imáGenes(desdeperiféricosyde
otras redes) y tablas
En este apartado vamos a ver cómo seleccionar un texto para modificar su aspecto, utilizando las funciones de negrita, subrayado, cursiva,tipodeletra,color,etcétera.
Ofimática, proceso y

tratamiento informático de la información
s
to
1.3.1.1. Seleccionar tex
A la hora de seleccionar una palabra, podemos hacerlo de dos forma diferentes:
![]()
Con el ratón: hacemos clic al principio de la palabra y, sin soltar el botónizquierdodelratón,arrastramoshastael final deesta.
![]()
Con el teclado: mediante el uso de las flechas de desplazamiento, situamos el cursor al inicio de la palabra y, con la
Shift
tecla pulsada, seleccionamos la palabra completa con la ayuda
de las teclas de desplazamiento. Así vamos avanzando en la palabra letra a letra.
![]()
Para seleccionar partes de texto que no están consecutivas, debemos hacer uso de la tecla Ctrl. De esta forma, vamosseleccionando laspartesquenosinteresen.
![]()
izquierdo
1.3.1.2. Selecciones rápidas
![]()
Seleccionar una palabra: doble clic con el botón ratón sobre la palabra.
del
![]()
Seleccionar una línea: movemos el ratón hasta la parte izquierda del texto y esperamos a que nos aparezca una flecha. Entonces, hacemos clic.
![]()
Seleccionar una frase: cursor sobre la oración y pulsamos
Ctrl
+ clic.
Bloque 3. Procesador de texto
Tema 1: Elaboración de documentos y plantillas mediante procesadores de texto
![]()
![]()
Seleccionar un párrafo: situamos el cursor sobre el párrafo y hacemos tres clics, o hacemos dos clics en el margen izquierdo.
![]()
Seleccionar todo el texto: hacemos tres clics en el margen izquierdo.
1.3.1.3. Aplicar formato
![]()
Para aplicar cualquier tipo de atributo (negrita, cursiva, subrayado, tipo y tamaño, etcétera), activamos la pestaña de Inicio:
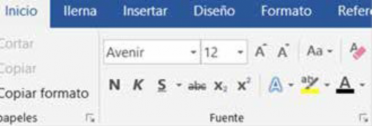
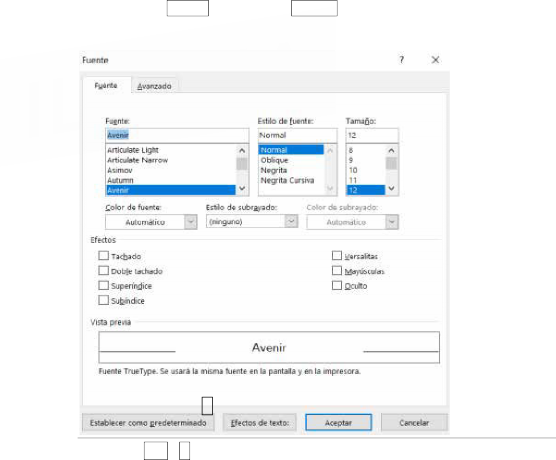
![]()
También podemos hacerlo desde el menú de Opciones, haciendo clic en Fuente. O con el botón derecho, eligiendo la opción Fuente en elmenú emergente.
También tenemos los atajos de teclado para las siguientes opciones:
Ctrl
• Subrayar: +S
Cursiva: Ctrl + K
![]()
Negrita: Ctrl + N
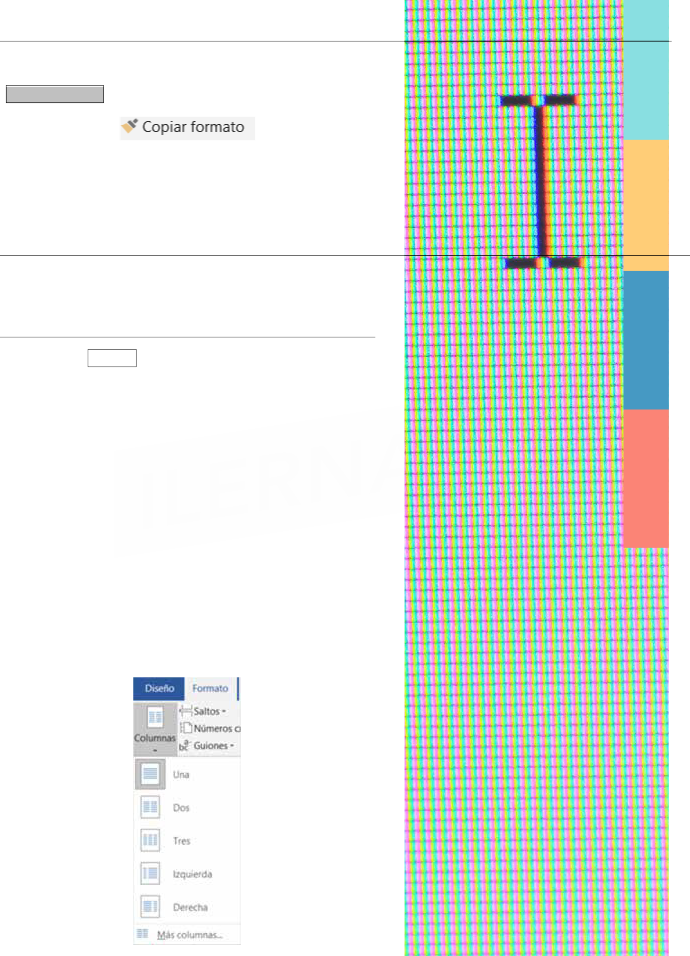
Ofimática, proceso y tratamiento informático de la información
1.3.1.4. Copiar formato
GEAD
Para copiar el formato de una frase, párrafo o palabra y trasladarlo a otra parte de nuestro texto, utilizaremos la herramienta
Copiar formato.
AD/AF
De esta forma, podremos cambiar el tipo de letra, color o estilo al formato de las palabras o letras que habíamos copiado.
1.3.1.5. Cortar, copiar y pegar
Son funciones que nos permiten repetir una parte del texto (copiar) o moverlo (cortar) a otra parte del documento (pegar).
DS
Las diferentes formas que tenemos a la hora de ejecutar este programa son las siguientes:
Con el botón derecho del ratón.
Con la barra de herramientas.
Con elteclado.
SMIX
Existendiferentesatajosde teclado quenospermitenhacer las siguientesoperaciones:
Copiar: Ctrl + C
Cortar: Ctrl + X
Pegar:Ctrl +V
1.3.1.6. Columnas
Para dar formato de columnas a un texto, se deberá activar
Formato > Columnas >Más columnas.
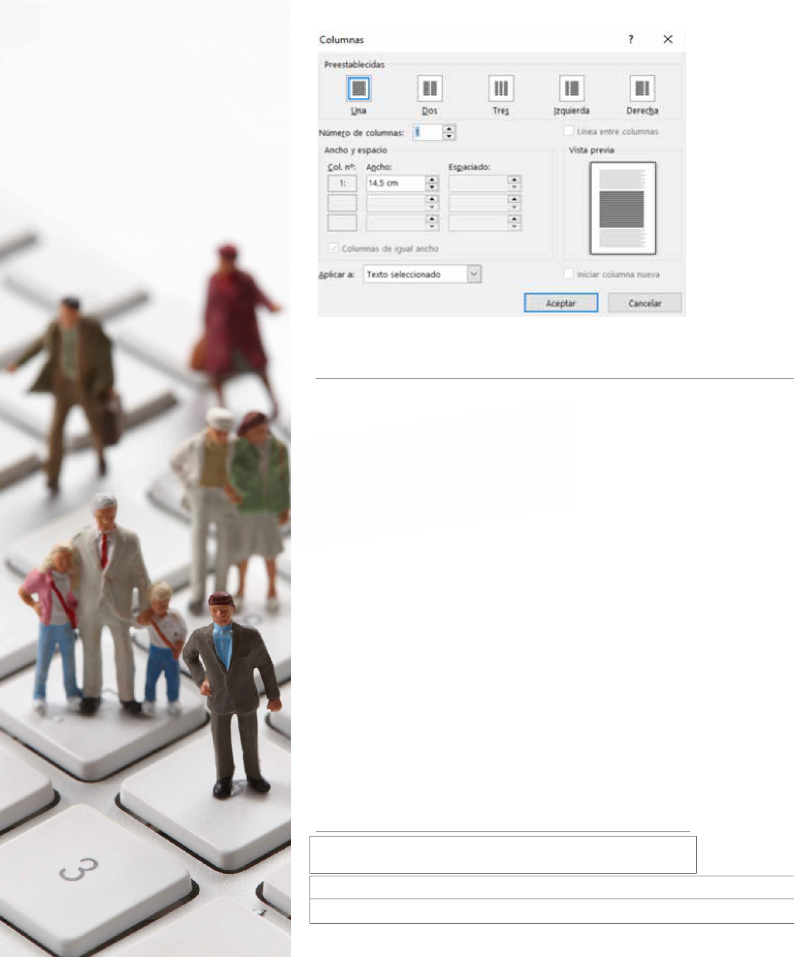
Bloque 3. Procesador de texto
Tema 1: Elaboración de documentos y plantillas mediante procesadores de texto
En el cuadro de diálogo siguiente, especificaremos las ca- racterísticas de las columnas:
1.3.1.7. Imágenes
Existen diferentes formas de insertar una imagen en un documento de Word:
en el menú Insertar > Imagen (que nos permitirá subir alguna fotografía del ordenador) o en
Insertar > | Imágenes prediseñadas; Imagen > iconos; o | |
Imagen > Imágenes en línea (parabuscarlas en internet). | ||
Las alternativas ofrecidas pueden variar según la versión del programa.
Una vez insertada la imagen, si queremos cambiar su posición o tamaño, hay que clicar sobre ella para que aparezca un recuadro con varios puntos que la rodea. El punto redondo verde • que aparece por encima del recuadro sirve para hacerla girar, mientras que los puntos cuadrados nos permiten estrecharla o ensancharla. Además, los puntos redondos de las esquinas permiten agrandar o achicar la imagen sin que esta pierda su proporción.
Por estilos entendemos el grupo de formatos (tipo de letra, alineación, etcétera) que se almacena con un nombre. Cuando aplicamos un estilo a una sección, Word elige todos los formatos definidos para él. Las ventajas de los estilos son:
Tener todos los formatos del documento centralizados y organizados.
Realizar cambios de formato con un solo clic.
Crear índices.
Cuando a una sección se le aplica un estilo, Word aplica todos los formatos definidos para este estilo. En do-
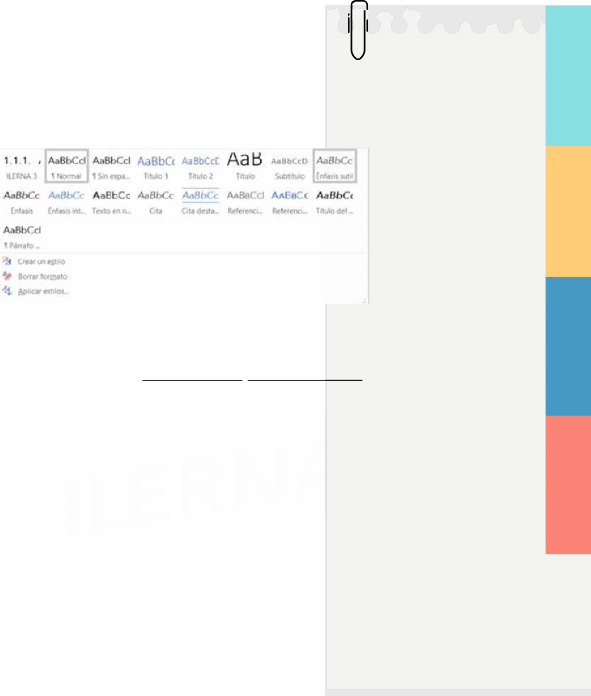
Ofimática, proceso y tratamiento informático de la información
ponte a prueba
cumentos largos, más frecuentemente si están divididos en apartados y subapartados, es muy práctico utilizar estilos en lugar de dar formato a cadaapartadoindividualmente.
Para definirlos o ver los estilos que están seleccionados, vam | os a | |
Inicio > Estilos, donde aparecerán todos los que tengamos creados. | ||
Word también ofrece la opción de crear un formulario para que otros usuarios puedan rellenarlo. Para ello, se empieza con una plantilla y se agregan controles de contenido, los cuales incluyen elementos como las casillas de verificación, los cuadros de texto, los selectores de fecha y laslistas desplegables.
Los controles de contenido, incluso, pueden vincularse con los datos de bases de datos.
(tablas de contenido personaliza do)
¿Mediante qu combinación de teclas podemosponeren Word la letra ennegrita?
é
Control +S
Control +K
Control+N
¿Qué elemento de Word nos permite tener todos los formatos aplicados al texto centralizados y organizados?
Estilos detexto
Formulario detexto
Plantilla textual
Para generar tablas de contenido personalizado (índices), ¿qué estilo debemos aplicar previamente?
Estilo de título (Título 1, Título 2, Título 3…)
Estilo normal
No hace falta aplicar ningún estilo
Tabla de
Referencias
Después, desde el menú pulsaremos en
contenido
ysecrearáautomáticamente.
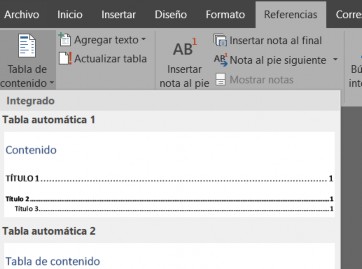
Bloque 3. Procesador de texto
Tema 1: Elaboración de documentos y plantillas mediante procesadores de texto
![]()
Los gráficos son una representación gráfica de datos que ayudan a visualizarlos de una manera más rápida y eficiente. Para crearlos, hayque ir a Insertar > Gráfico.
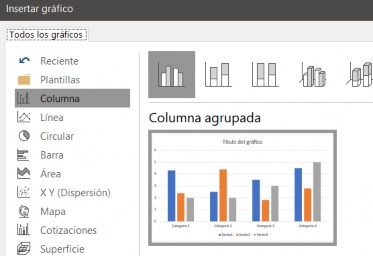
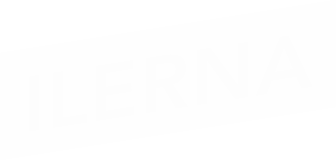
Al escoger el formato visual del gráfico, se insertará en Word y podremosmodificarsusdatosatravésdeExcel.
Un hipervínculo es un texto en formato de enlace que permite ir internamente a una parte del documento o externamente a una página web u otro archivo.
Para crear hipervínculos internos, se pueden generar marcadores. Estos son una marca no visible en el documento a la que podamos acceder de manera rápida.
![]()
Para insertarlos, seleccionamos el texto que queramos convertir en un enlace ypulsamos en Insertar > Vínculo.
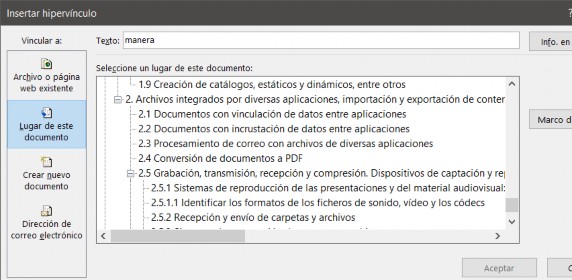
Ofimática, proceso y tratamiento informático de la información
![]()
![]()
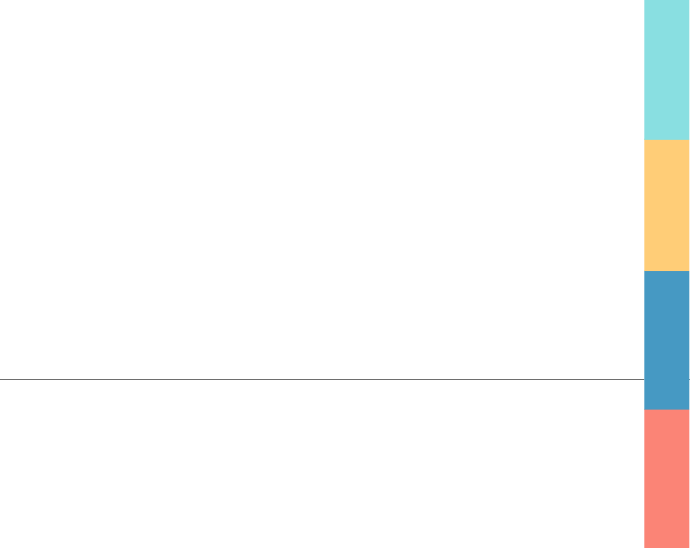
GEAD
Es una utilidad para confeccionar copias de un mismo documento con datos variables, como podría ser lo que en inglés se denomina
mailings
.
Para realizar este proceso, son necesarios dos
documentos:
donde aparece el texto
el principal,
donde estarán los datos variables
y otro destinatarios).
(una carta, por ejemplo)
(los datos personales de los
ll
AD/AF
1.3.6.1. Definir el documento principa
El documento principal puede ser una carta, un impreso, unas etiquetas o unos sobres. Simplemente, se crea el documento y se guarda.
1.3.6.2. Definir el documento de los datos
Para definirun documento con datos, tenemosque:
CREAR
a)
estos.
UNA TABLA donde se introducirán
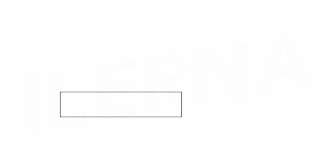
Por ejemplo, una tabla cuya primera fila sean las categorías (la dirección, la población, el código postal, etcétera),
y en las siguientes filas INTRODUCIREMOS
los datos correspondientes.
![]()
GUARDA
Finalmente, SE
el documento.
1.3.6.3. Procedimiento para
![]()
![]()
• Abrimos el documento principal.
Correspondencia | > | Iniciar | ||
combinación de correspondencia > | Carta | . | ||
Activar laopción

Seleccionar destinatarios
Ahora hacemos clic en >
Mostrar listaexistente y buscamos->elarchivoconlatabla.
![]()
Pulsamos en Editar lista de destinatarios yaceptamos si no setienequemodificarningúndato.
Apartirdeaquí,setendríaquehacerlarelaciónentrela parte del texto y el dato de la tabla.
1.3.6.4. formatos de
1.3.6.5. Guardar un documento
Toda la información que manipula un ordenador está guardada en archivos. Si es la primera vez que se guarda
Bloque 3. Procesador de texto
Tema 1: Elaboración de documentos y plantillas mediante procesadores de texto
un documento, solo es necesario activar la opción de la barra de
Guardar
Archivo
Guardar
Archivo
herramientas > o >
![]()
como.
![]()
![]()
También se puede pulsar la combinación de teclas Ctrl + G. Si el documento se ha archivado con anterioridad y se han hecho
Archivo
modificaciones al texto, la opción > Guardar mantendrá el
mismo nombre al documento y actualizará su contenido con las modificacionesaportadas.
![]()
![]()
![]()
Deigualmanera,siemprequesequieradarunnuevonombre al documento, se deberá utilizar la opción Archivo > Guardar como.Enestaopciónsedebeescogerla carpeta del ordenador o de la unidad externa (USB, por ejemplo) dondesequiera archivar.Tambiénsedebeseleccionarel tipodeformatoenelqueseguarda (como.docx,.doco.pdf, entre otros).
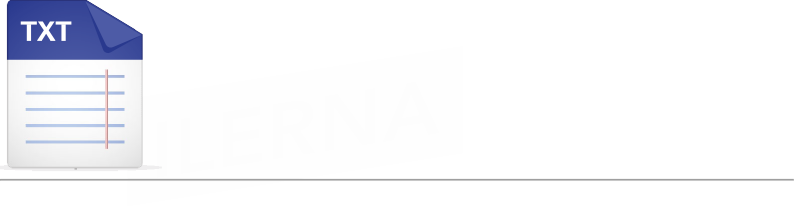
1.3.6.6. Abrir un documento
Ctrl | + | A | ||
Archivo | > | Abrir | ||
Para abrir un documento ( opción del menú
barra de herramientas.
) archivado en el disco, se utiliza la o bien se pulsa el botón de la
1.3.6.7. Formatos de texto
• TXT: archivos de texto plano, sin formato.
RTF: archivo de texto enriquecido, es decir, posee tipo de letra, color,etcétera.

DOCX (o DOC en versiones antiguas): archivo de texto en- riquecido deWord.
ODT:archivodetextoenriquecidoabierto,utilizadopor OpenOffice oLibreOffice.
![]()
PDF: estos archivos son una versión imprimible de un documento, pues se visualiza tal cual como se ve en la edición. Por ejemplo, permitirá exportar un documento con una fuente instalada sin necesidad de que otros equipos tengan que tenerla descargada para visualizarlo. Una desventaja es que es difícil editar este tipo de documentos.

La opción que ofrecen los procesadores de texto para trabajar con plantillas no es utilizada por la gran mayoría de usuarios.Sinembargo, lo cierto es que el empleo de estas plantillas facilita mucho las tareas más cotidianas en el trabajo.
El protocolo de actuación cuando queremos utilizar una plantilla es el siguiente:
Ofimática, proceso y tratamiento informático de la información
![]()
Dedicar mucho tiempo al diseño de la plantilla,
para luego guardarla como tal.
GEAD
Cuando queramos un documento como el diseñado, solo debemos abrir un archivo bajo esa plantilla y las opciones más generales ya estarán configuradas.
Una plantilla se suele utilizar como base para confeccionar diferentes documentos de un mismo estilo y formato. Microsoft Word siempre basa un documento en una plantilla. Por defecto, se utiliza la normal (páginaenblanco).
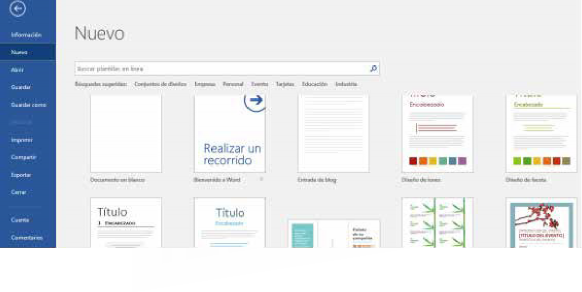
Nuevo
Archivo
AD/AF
Podemos intentar elegir otra plantilla para ver qué presentación podría
DS
tener. Por ejemplo, seleccionamos las plantillas que más nos interesen.
y buscamos

SMIX
Lo conveniente sería que el usuario creara una plantilla para tenerla siempre de referencia.
Por ejemplo, sobre una plantilla en blanco, creamos la forma de una solicitud (mediante tablas, títulos en negrita, alineaciones…) y cada vez que queramos rellenar la solicitud lo guardamos como archivo para dejar intacta la plantilla.
Debido a que estamos trabajando con programas del mismo paquete ofimático (sea Microsoft Office, OpenOffice o LibreOffice), no habrá ningún tipo de problema para la importación y exportación de archivos.
V De esta forma, podemos pasar información de un software a otro.
X El inconveniente o las incompatibilidades vendrán a la hora de importarlos o exportarlos a un tipo de programa que no pertenezca a la misma familia ofimática. Podemos tener algún tipo de problema, o incluso puede que no sea posible.
Importar
Exportar
Para acceder a las opciones o archivos,
Archivos
debemos hacer clic en , situado a la izquierda de
Bloque 3. Procesador de texto
Tema 1: Elaboración de documentos y plantillas mediante procesadores de texto
nuestracintademenú.Unavezdentrodelaopciónquecorresponda, tendríamos que seguir los pasos que nos marca el asistente.
En el caso de que tengamos programas diferentes, una buena idea esexportarel documento en unformatoabierto,porejemplo, en .odt, ya queesteformatolopuedeabrir también Word.
de macros
Las macros son un conjunto de instrucciones que tiene asignado un nombre y va a servir para no tener que realizar todos los pasos de una acción determinada.
Por ejemplo, si guardamos una macro con el sintagma Academia Técnica, no será necesario que volvamos a escribirlo otras veces, sino que bastarácon ejecutarla macro.
Paraaccederalasmacros,iremosalmenúdeVista >Macros:

hacemos es
clic en Grabar macro:
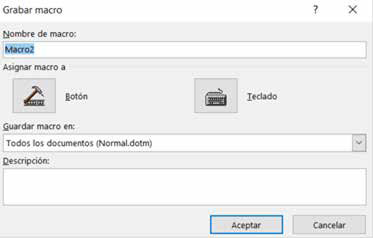
![]()
Podemos ponerle el nombre que deseemos y Aceptar. El cursor aparece con la flecha y una cinta de grabar y podemos comenzar a escribir Academia Técnica.
Detener
En el apartado Menú de las macros aparece
![]()
grabación
y Pausar grabación. Si pausamos, podemos
Ofimática, proceso y tratamiento informático de la información
![]()
hacer cosas en la macro sin que aparezcan en ella, y, para continuar,
![]()
Reanudar grabación
hacemos clic en
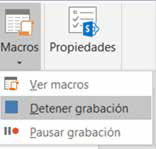
finalizado la macro, seleccionamos
. Una vez que hayamos
Detener grabación
GEAD
.
![]()
![]()
![]()
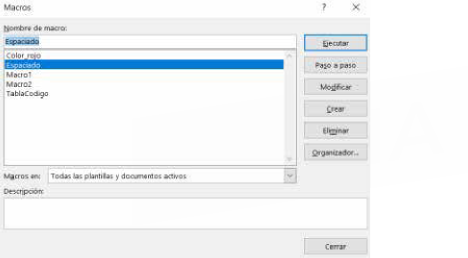
AD/AF
SMIX
DS
Para ejecutar la macro, solo tenemos que pulsar el botón demacros o la combinacióndeteclas Alt + F8 yelegirla correspondiente.
Si queremos realizar cualquier tipo de modificación de la macro, nos vamos al programa Visual Basic. Aunque no vamos a profundizar en él, sí que debemos conocer que, si deseamos modificar el texto, solo debemos posicionarnos en la línea de texto, y que, para marcar los saltos de línea, tenemos que escribir el comando
Selection.TypeParagraph
.
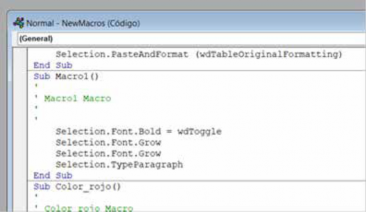
Bloque 3. Procesador de texto
Tema 1: Elaboración de documentos y plantillas mediante procesadores de texto
marcas de aGua
Una marca de agua es una imagen (o texto) que queda comofondodelapáginaconuncolormásdifuminadopara que se pueda leer el texto sin dificultad.
Esta imagen se va a repetir en todas las páginas, actuando como una marca deagua.Sufunciónprincipalesimpedirlosplagios.
Diseño de página
Abrimos el menú
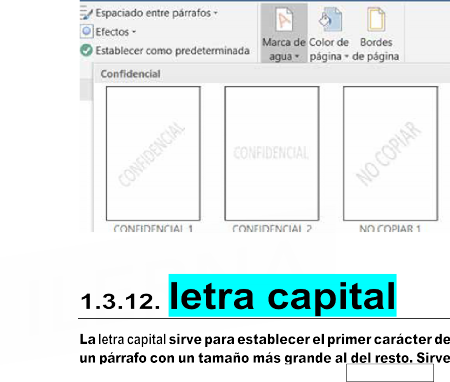
Marca de agua.
se activará la opción
> >
Texto
Insertar
Fondo de página
> Letra capital:
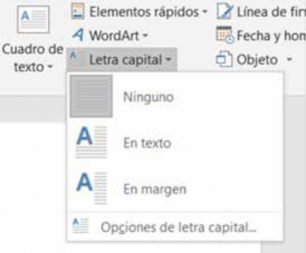
![]()
GEAD
Son textos o imágenes que aparecen en cada una de las páginas de un documento, en la parte superior (encabezado) o en la parte inferior (pie de página).
![]()
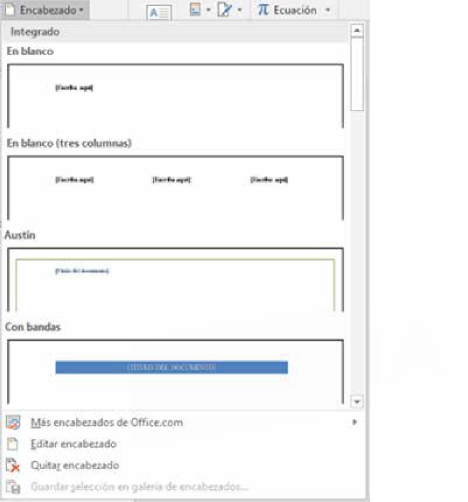
AD/AF
Para insertar un encabezado o un pie de página, debemos activarlo en la barra de menú Insertar > Encabezado y pie de página y, a continuación, nos aparecerá una lista de tipos de encabezados como ladelaimageninferior:
Si no queremos ningún modelo, hacemos clic en
Ofimática, proceso y tratamiento informático de la información
Herramientas para encabezado
Editar encabezado
y, de esta forma, nos aparece una nueva pestaña en el menú:
![]()
y pie de página.
notas al pie
Las notas al pie de página sirven para ampliar información de una palabra o citar referencias. Para ello, crea un número en formato de superíndice a la derecha de la palabra y este mismo número aparecerá al final de la página o del documento.
Para crear notas al pie de página, primero hay que seleccionar la palabraeira Referencias > Insertar nota al pie.
Bloque 3. Procesador de texto
Tema 1: Elaboración de documentos y plantillas mediante procesadores de texto
Con Word es posible comparar dos versiones de un documento paraverenquésediferencian.
También se pueden combinar dos versiones de un mismo documento con un documento nuevo. En ambos casos, Word muestra las diferencias con marcas de revisión.
Recuerda: no es posible combinar dos documentos distintos en uno solo, solamente versiones de este.
comparar dos versiones de un documento
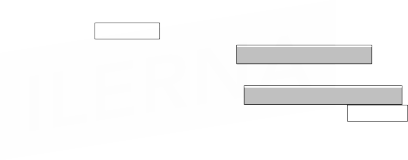
![]()
ABRIR unadelasversionesdeldocumentoquesequiere comparar.
Herramientas | , elegir | Control de | |
Comparar documentos | . | ||
En el menú cambios y clicar en
En el menú emergente Documento original, seleccionar el documento original.
Documento revisado
En el menú emergente
la otraversióndeldocumentoyclicaren
, elegir
Aceptar
.
Los cambios en la copia revisada se combinarán en una copia nueva basada en la copia original del documento, la cual se mantendrá intacta. Además, las marcas de revisión mostrarán las diferencias que existenentre una yotra.
Varios usuarios pueden colaborar en un documento, por lo que puede realizarse un seguimiento y mostrar los cambios que ha introducido cada uno de ellos. Además, es posible revisarlos, aceptarlos o rechazarlos antes de finalizar el documento.
Seleccionar el texto sobre el que se desea hacer un comentarioohacerclicenelmargendel
documento.
![]()
![]()
En la pestaña Revisar, clicar en Nuevo comentario.
Escribir el comentario. Word muestra el comentario en un globo en el margen del documento. Sobre un comentario se puede escribir una respuesta y tambiéneliminarlo.

Bloque 3. Procesador de texto
Tema 1: Elaboración de documentos y plantillas mediante procesadores de texto
132
Ofimática, proceso y tratamiento informático de la información
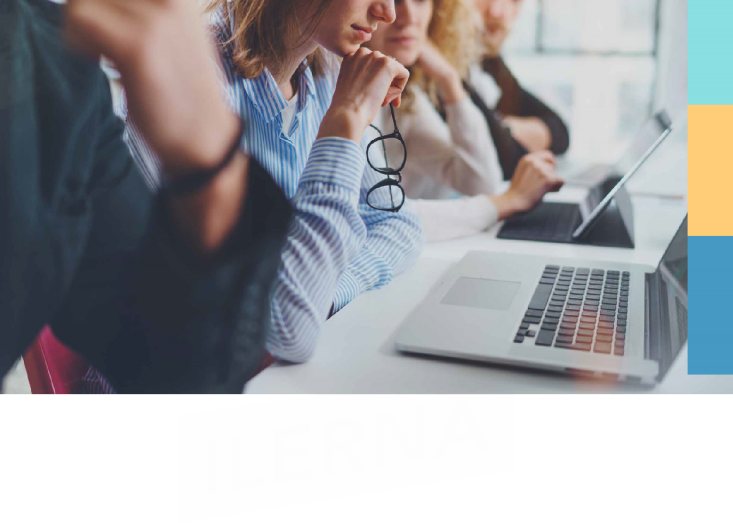
control de cambios
![]()
Enlapestaña Revisar, activar Control de cambios.
![]()
Todas las
Cada vez que alguien cambie el documento, Word indicará dónde están los cambios mostrando una línea roja en el margen. Si se cambia la vista a revisiones, se verán los cambios en línea o en globos.
![]()
En el menú Herramientas, clicar en Proteger documento.
![]()
![]()
![]()
En Protección, activar Proteger documento para
![]()
y hacer clic en Cambios realizados.
![]()
A continuación, escribir una contraseña y seleccionar
Aceptar
.
![]()
Escribir la contraseña de nuevo yhacerclicen Aceptar.
Mientras los cambios realizados estén bloqueados, no es posible desactivar el control de cambios ni tampoco aceptar o rechazar los cambios.
Ofimática, proceso y tratamiento informático de la información
opciones óptimas
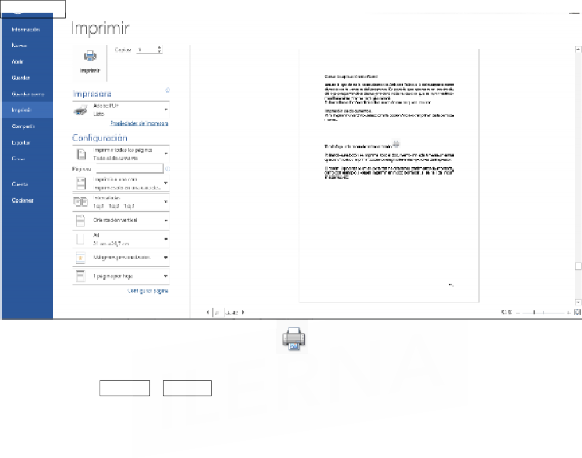
Archivo
Para imprimir un archivo, seleccionar la opción >
![]()
AD/AF
Imprimir:
DS
También podemos hacer clic sobre el botón .
Pulsando este botón, se imprime todo el documento inmediatamente, mientras que con Archivo > Imprimir podemos elegir diferentes opcionesdeimpresión.
Propiedades
El botón se utiliza para definir diferentes
parámetros de impresión, como, por ejemplo, si desea imprimir en modo borrador o sise han de incluirimágenes.
interrelación con otras aplicaciones
La mayoría de las aplicaciones de Microsoft Office están relacionadas entre sí. Por ejemplo, si copiamos unas celdas de Excel, podremos importarlas manteniendo su formato e incluso vincularse con elformato de origen.
![]()
![]()
Para hacer esto, basta con copiar y pegar en Word una tabla de Excel y ya podremos elegir, en la barra inferior que se visualiza, cómo queremosquesealaimportación.
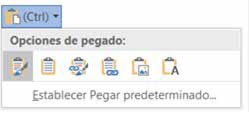
Bloque 3. Procesador de texto
Tema 1: Elaboración de documentos y plantillas mediante procesadores de texto
Gestión de archivos y de sistemas de Gestión documental
DentrodeWord,podremosrealizarlasiguientegestiónde archivos:
![]()
![]()
Redactar la información del archivo: todo fichero guarda una serie de descripciones dentro de sí mismo. En Word podremos
Archivo
editar desde > Información estos detalles, por
ejemplo, cuál es el título, las etiquetas, los comentarios o las personas relacionadas con la autoría del documento.
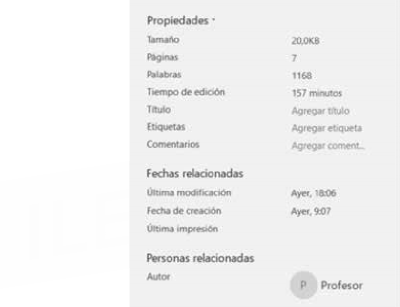
![]()
Proteger el documento: desde el mismo apartado anterior, podremos cifrar el documento con una contraseña, establecerlo como fichero final o restringir su edición, entre otrasopciones.
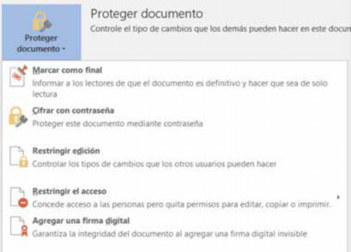
Ofimática, proceso y tratamiento informático de la información
![]()
Comprobar si hay problemas: Word dispone de unas herramientas útiles para comprobar si el documento está bien, si es correcto para su accesibilidad o si es compatible con otro tipo de documentos yarchivos.
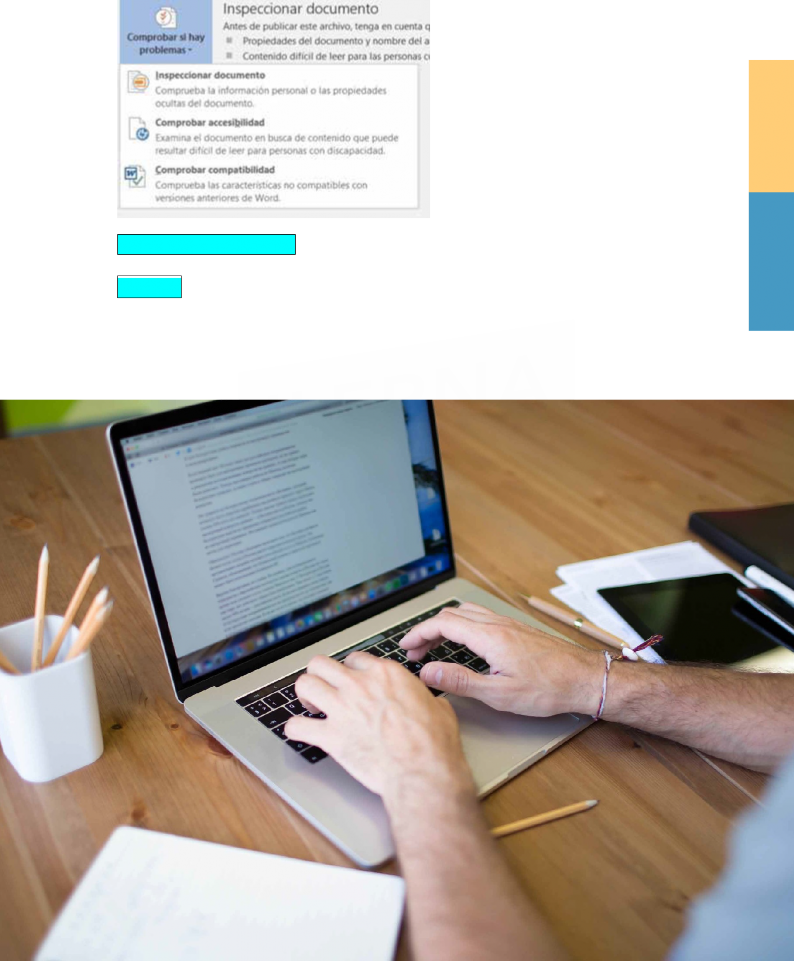
AD/AF
DS
Crear un nuevo archivo, abrir uno existente o guardarlo: funciones básicas que debe incluir toda gestión de archivos.
135
Imprimir: envía el documento a impresión, ideal para convertir un documento digital a físico.
Bloque 3. Procesador de texto
Tema 1: Elaboración de documentos y plantillas mediante procesadores de texto
![]()
Compartir: Word dispone de varias herramientas para compartir con otras personas, guardar en la nube, enviar por correo electrónico o publicar en un blog.
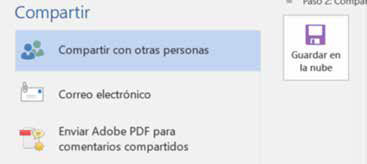
ponte a prueba
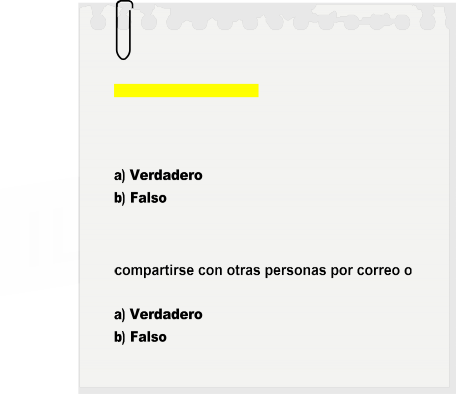
Un documento Word puedecifrarsecon una contraseña.
Word, al no ser un programa de ofimática en la nube, como Google Docs, no permite
136

guardarse en la nube.
Ofimática, proceso y tratamiento informático de la información
elaboración de diversos tipos de documentos:
manuales,comunicados de incidencia, entre otros
La elaboración de documentos tales como manuales, partes de incidencias, formularios o memorias de proyectos son los ejemplos más usuales para los que se utilizan los procesadores de texto. El protocolo de actuación que nosotros proponemoses:
![]()
Empezamos por configurar los estilos de los títulos y subtítulos que vamos a utilizar, para así, en un futuro,
facilitarnos eltrabajo.
![]()
A continuación, si es una tarea que vamos a repetir dia- riamente, como puede ser un formulario, debemos crear una
![]()
![]()
plantilla
, y así nos aseguramos de que no se va a cambiar su formato tan fácilmente.
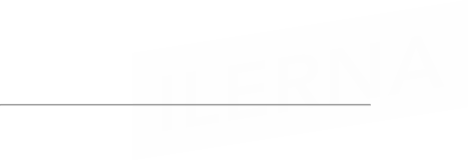
En caso de ser una memoria o un manual, empezaríamos a escribir dejando para lo último las imágenes o las configuraciones de tablas, si es que deseamos organizar
![]()
alguna información con ellas.
SMIX
Una vez visto el protocolo de actuación, vamos a identificar las características de los diversos tipos de documentos. En cuanto al manual, desglosamos lassiguientes:
Debe estar escrito en un lenguaje adecuado al público
objetivo.
Debe hacer referencia a la puesta en marcha de la apli- cación, las configuraciones adicionales, las instrucciones para acciones específicas y las recomendaciones para la seguridad.
Tiene una estructura compuesta por: portada, referencias a los derechos de autor, una introducción opcional, la página de índice, el contenido,
--> una sección final que incluya la solución a problemas, una sección de preguntas frecuentes, bibliografía y glosario.
![]()
Con respecto al comunicado de incidencia, distinguimos las siguientescaracterísticas:
![]()
Debe estar escrito en un lenguaje claro y detallado. Hay que entender que este documento lo pueden leer otras personas, por lo que redactar unas indicaciones complicadas de entender sobre la resolución de una incidencia podría
entorpecer más la tarea.
Debe contener la máxima información posible, incluyendo, por ejemplo, las características del equipo que se ha reparado oquiénhallevadoacabolareparación.
Bloque 3. Procesador de texto
Tema 1: Elaboración de documentos y plantillas mediante procesadores de texto

protocolos de seGuridad de la información y protección de documentos con contraseñas
Al trabajar con documentos que contienen información importante, es recomendable seguir una serie de protocolos de seguridad para evitar el robo o la manipulación de la información. Para ello:
![]()
Tener especial cuidado con quién o quiénes se comparen los documentos. Si es necesario, se pueden otorgar permisos para que solo pueda modificar el documento su creador.
En el caso de que se quiera evitar que se pueda manipular la información del texto, se aconseja que el documento final queseenvíeestéenformatoPDF,yaqueesteformato complica su edición y modificación.
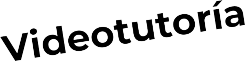


Ofimática, proceso y tratamiento informático de la información
Se puede establecer una protección con contraseña de un documento de Se pulsará sobre el botón de Restringir edición. Dentro del panel que se abre, se pueden configurar tres opciones:
![]()
Restricciones | de Word. | |
Proteger | ||
–
seguidamente, a la sección
Para ello, hay que ir a la pestaña y,
Revisar
.
![]()
Restricciones de formato: se pueden limitar los estilos que se utilicen en el documento. De esta forma, se obliga a los usuarios a escribir con un determinado formato. Se puede utilizar para saber qué zonas se han modificado a través de este formato.
– Restricciones de edición: establece qué tipo de restricción a la modificación tiene lugar. Se distinguen:
![]()
Sin cambios (solo lectura): el documento queda bloqueado y no se puede realizar ningún cambio.
![]()
Marcas de revisión: en el documento solo se pueden hacer revisiones del control de cambio, pero no se podrá modificar.
![]()
Comentarios: en el documento únicamente se pueden establecer comentarios en la parte lateral.
![]()

Rellenado con formularios: todo el documento queda bloqueado para su edición, salvo los formularios que se hayan incluido.
–
Comenzar a aplicar: se encuentra el botón para aplicar las
anteriores configuraciones. Si se pulsa, dará la posibilidad de bloquear el
documento con contraseña o que requiera una autenticación de usuario.
Si queremos enviar un correo electrónico a un destinatario, y, a su vez, que ese mismo correo llegue a otra persona sin que el destinatario lo sepa, debemos añadir su correo electrónico en el campo:
A) CC
B) CCO
C) OC
D) PARA
Si queremos enviar un correo electrónico a un destinatario, y, a su vez, que ese mismo correo llegue a otra persona sin que el destinatario lo sepa, debemos añadir su correo electrónico en el campo:
A) CC
B) CCO
C) OC
D) PARA
¿Qué es una firma?
a. Texto que incluiremos al final de todos los mensajes de correos electrónicos
b. Un archivo adjunto
c. Un certificado digital que nos permite identificar la fuente de la información enviada
d. Todas las respuestas son correctas
¿Qué es una firma?
a. Texto que incluiremos al final de todos los mensajes de correos electrónicos
b. Un archivo adjunto
c. Un certificado digital que nos permite identificar la fuente de la información enviada
d. Todas las respuestas son correctas
¿Cuál es la utilidad de la libreta de direcciones?
Poder enviar un mail a varias personas usando listas de direcciones
Tener una colección organizada de nombres y direcciones de correo electrónico
Ninguna de las respuestas es correcta
Las dos respuestas son correctas
¿Cuál es la utilidad de la libreta de direcciones?
Poder enviar un mail a varias personas usando listas de direcciones
Tener una colección organizada de nombres y direcciones de correo electrónico
Ninguna de las respuestas es correcta d. Las dos respuestas son correctas
La bandeja “SPAM” hace referencia a…
a. Todos aquellos correos que eliminamos van directamente a la carpeta de SPAM.
b. Correos con, generalmente, fines publicitarios que pueden representar un gran volumen diario y que molestan, se guardan directamente en la bandeja SPAM.
c. Algunos correos electrónicos como, por ejemplo, el de Gmail, permiten chats. El historial de dichas conversaciones se guarda en SPAM.
d. Se denomina SPAM a la bandeja de entrada principal de todos los correos electrónicos.
La bandeja “SPAM” hace referencia a…
a. Todos aquellos correos que eliminamos van directamente a la carpeta de SPAM.
b. Correos con, generalmente, fines publicitarios que pueden representar un gran volumen diario y que molestan, se guardan directamente en la bandeja SPAM.
c. Algunos correos electrónicos como, por ejemplo, el de Gmail, permiten chats. El historial de dichas conversaciones se guarda en SPAM.
d. Se denomina SPAM a la bandeja de entrada principal de todos los correos electrónicos.
¿Cuál de los siguientes NO es un proveedor de correo electrónico gratuito?
A) Gmail
B) WhatsApp
C) Outlook
D) Yahoo
¿Cuál de los siguientes NO es un proveedor de correo electrónico gratuito?
A) Gmail
B) WhatsApp
C) Outlook
D) Yahoo
¿Qué es un RSS?
A) Es el formato de plantillas de Word.
B) Es un sistema que permite unificar el lugar desde el que leer las noticias o actualizaciones de las páginas web.
C) Son programas que se instalan en el ordenador y permiten la gestión de los correos electrónicos de manera sencilla.
D) Son herramientas que permiten la instalación de páginas web rápidamente en el servidor.
¿Qué es un RSS?
A) Es el formato de plantillas de Word.
B) Es un sistema que permite unificar el lugar desde el que leer las noticias o actualizaciones de las páginas web.
C) Son programas que se instalan en el ordenador y permiten la gestión de los correos electrónicos de manera sencilla.
D) Son herramientas que permiten la instalación de páginas web rápidamente en el servidor.
¿Qué es Mozilla Thunderbird?
A) Un antivirus
B) Un navegador web
C) Un proveedor de correo electrónico
D) Un programa para gestionar los correos electrónicos
¿Qué es Mozilla Thunderbird?
A) Un antivirus
B) Un navegador web
C) Un proveedor de correo electrónico
D) Un programa para gestionar los correos electrónicos
Une cada elemento con su correspondiente
Gmail Proveedor de correo electrónico
Archivo adjunto Identificar la fuente de información
Certificado digital Software de gestión de correo electrónico
Thunderbird Subir archivos del ordenador al mensaje
¿Qué diferencia hay entre un manual y una guía?
Une cada elemento con su correspondiente
POP retienen los mensajes de correo electrónico entrantes hasta que el usuario compruebe su correo
IMAP permiten trabajar con los mensajes de correo electrónico sin necesidad de descargarlos antes al equipo.

STMP administran el envío de los mensajes de correo electrónico a Internet.
Ana desea enviar el mismo correo a : Juan, Antonio y Marta. Cuando Marta recibe su correo se piensa que Ana solo se lo ha enviado a ella. ¿Cómo ha enviado Ana el mensaje?
a. Para: Marta; Juan; Antonio.
b. Para : Marta / CC: Juan; Antonio.
c. CCO : Marta; Juan; Antonio
d. Ninguna de las anteriores
Ana desea enviar el mismo correo a : Juan, Antonio y Marta. Cuando Marta recibe su correo se piensa que Ana solo se lo ha enviado a ella. ¿Cómo ha enviado Ana el mensaje?
a. Para: Marta; Juan; Antonio.
b. Para : Marta / CC: Juan; Antonio.
c. CCO : Marta; Juan; Antonio
d. Ninguna de las anteriores
Ana desea enviar el mismo correo a : Juan, Antonio y Marta. Cuando Marta recibe su correo se piensa que Ana solo se lo ha enviado a ella. ¿Cómo ha enviado Ana el mensaje?
a. Para: Marta; Juan; Antonio.
b. Para : Marta / CC: Juan; Antonio.
c. CCO : Marta; Juan; Antonio
d. Ninguna de las anteriores
¿Qué pasos tiene que cumplir el protocolo de actuación en la resolución de incidencias? El problema y la solución en si no importa
¿Qué pasos tiene que cumplir el protocolo de actuación en la resolución de incidencias? El problema y la solución en si no importa
Tipo y número de incidencias
Fecha y hora de la incidencia
Persona que la notifica
Técnicos asignados
Descripción
Medidas correctoras
Estado de la incidencia: pendiente, asignada, resuelta…
Tienes que enviar un correo a la dirección ventas@dominio.com para solicitar un pedido. ¿Qué campo te permite definir esta dirección como destinatario en Microsoft Outlook?
A) Asunto…
B) Enviar…
C) Para…
D) CC…
Tienes que enviar un correo a la dirección ventas@dominio.com para solicitar un pedido. ¿Qué campo te permite definir esta dirección como destinatario en Microsoft Outlook?
A) Asunto…
B) Enviar…
C) Para…
D) CC…

¿Con cuál de estos símbolos podemos clasificar los emails de nuestra bandeja?
![]()

UF3: PROCESADORES DE TEXTO
POP:
los servidores POP3 (Protocolo de oficina de correos 3) retienen los mensajes de correo electrónico entrantes hasta que el usuario compruebe su correo y entonces los transfieren al equipo. POP3 es el tipo de cuenta más habitual para el correo electrónico personal.
Los mensajes se eliminan del servidor después de comprobar el correo.
IMAP:
los servidores IMAP (Protocolo de acceso a mensajes de Internet) permiten trabajar con los mensajes de correo electrónico sin necesidad de descargarlos antes al equipo. Puede obtener una vista previa, eliminar y organizar los mensajes directamente en el servidor de correo electrónico, donde se guardan copias de los mismos hasta que el usuario los elimina.
IMAP es más frecuente en las cuentas de correo electrónico de empresas.
SMTP:
Los servidores SMTP (Protocolo simple de transferencia de correo) administran el envío de los mensajes de correo electrónico a Internet.

El servidor SMTP administra el correo electrónico saliente y se utiliza en combinación con un servidor POP3 o IMAP de correo electrónico entrante.
Una sección FAQ es:
a) Las referencias a derechos de autor.
b) Un glosario de términos.
c) Una relación de preguntas sin respuesta.
d) Ninguna de las anteriores.
Una sección FAQ es:
a) Las referencias a derechos de autor.
b) Un glosario de términos.
c) Una relación de preguntas sin respuesta.
d) Ninguna de las anteriores.
¿Qué es un software de tipo ‘Freeware’?
a) Software que se distribuye sin cargo.
b) Software que se distribuye con cargo
c) Software que contiene publicidad.
d) Un software propietario
¿Qué es un software de tipo ‘Freeware’?
a) Software que se distribuye sin cargo.
b) Software que se distribuye con cargo
c) Software que contiene publicidad.
d) Un software propietario
WORD. Fuente
Formato que se le puede aplicar al texto:
•Tipografía: estilo del trazado de cada letra. Ejemplo: Arial, Times New Roman, etc.
•Tamaño de letra: escala de la letra.
•Detalles visuales: negrita (letras con más grosor), cursiva (letra inclinada) o subrayada (letra con una línea
en la parte inferior).
•Subíndice y superíndice: letras en tamaño muy pequeño situado en la parte superior o inferior.
•Color de fuente: gama cromática de la letra.
•Subrayado: color de fondo de una letra.
•Versálitas: minúsculas con apariencia de mayúsculas.
•Espaciado: distancia horizontal entre una letra y otra.
WORD. Párrafo
Formato que se le puede aplicar a un párrafo.
•Alineación: posición de un texto con respecto a los márgenes de escritura. Izquierda, centrada, derecha o justificada.
•Listado/enumeración: automatiza el proceso de numerar diferentes saltos de línea.
•Tabulación: saltos de espacio en blanco antes de iniciar un determinado texto.
•Interlineado: distancia vertical entre una línea de texto y otra.
•Espaciado: distancia vertical entre un párrafo y otro.

•Sangría: espacio en blanco al principio o al final de un texto. Generalmente, se utiliza para la primera línea.

WORD. Estilos
Permiten crear “grupos” de formatos de texto (incluyendo fuente, párrafo y otros parámetros).
Utilidad:
Tener todos los formatos centralizados.
Aplicar cambios con un solo clic
Crear índices (tablas de contenido personalizado)

Permitir la navegación desde el panel correspondiente