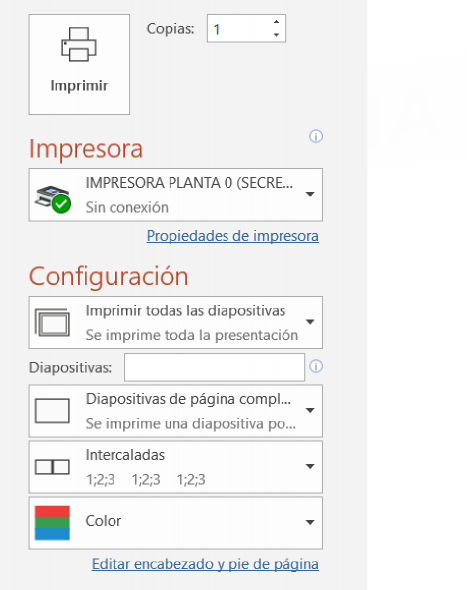![]()
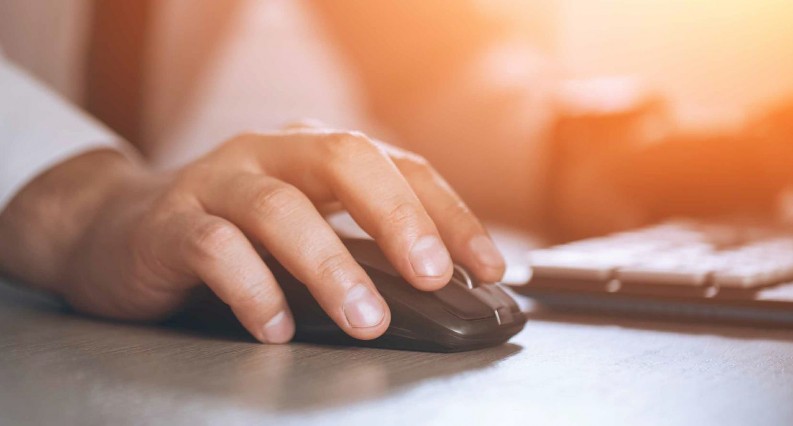
PRESENTACIÓN DEL BLOQUE
Presentaciones multimedia, Imagen y vídeo
Contenidos de la unidad formativa:
Tema 1: Elaboración de presentaciones Tema 2: Elaboración y tratamiento de imagen Tema 3: Manipulación y tratamiento de vídeo

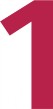
I
ELABORACION DE PRESENTACIONES
Ofimática, proceso y tratamiento informático de la información
![]()
![]()
Microsoft PowerPoint es un programa de presentaciones de proyectos. Dichas presentaciones están concebidas básicamente para ser mostradas en pantalla, aunque también es útil utilizar PowerPoint para crear documentos que se van a imprimir posteriormente.
AD/AF
Este programa no es un editor de textos, sino de objetos dentro de las páginas (diapositivas) que necesitamos: organigramas, títulos, imágenes, gráficos, entre otros.
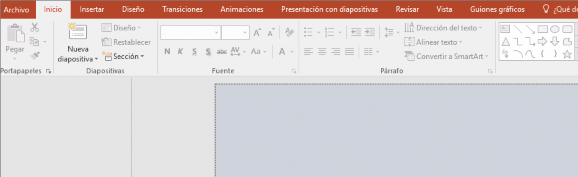

SMIX
CONCEPTO
Cuando ejecutamos nuestro programa, vamos a ver en pantalla completa las distintas diapositivas de las que se compone nuestro documento.
instalación y utilización de software libre
y de
propietario en los diferentes sistemas operativos actuales y hardware para introducir textos e imáGenes
El programa de presentaciones más utilizado es el PowerPoint del paquete Microsoft Office, es el producto comercial más extendido y puede comprarse en tiendas especializadas u online a través de la tienda de Microsoft.
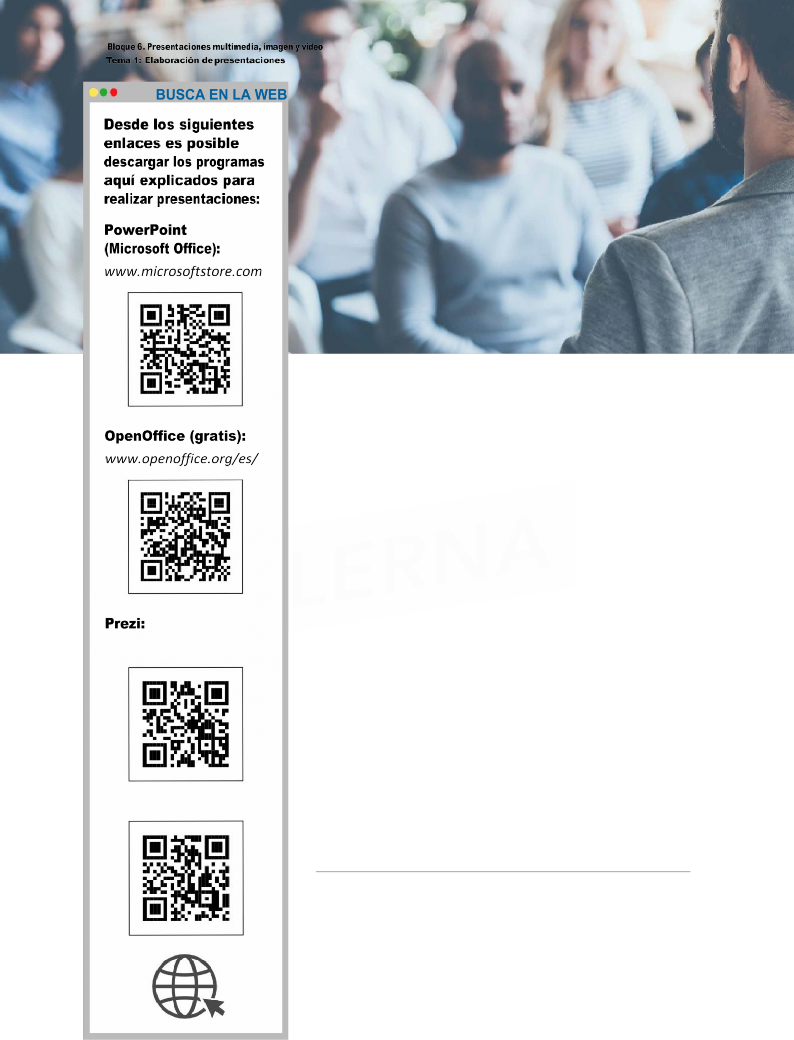
Entre las alternativas de programación libre, la más popular es la
suite de OpenOffice, gratuita y descargable en
https:// www.openoffice.org/es/.
También tenemos opciones como Prezi, una manera diferente y semigratuita de realizar presentaciones de la que hablaremos más adelante. Prezi puede utilizarse online o se puede descargar la aplicación para el escritorio para trabajar offline
(https://prezi.com/ windows/ ohttps://prezi.com/mac/ ).
Si las presentaciones son públicas, la aplicación es gratuita.
objetivos profesionales, público objetivo e indicaciones o limitaciones
Cuando elaboremos presentaciones multimedia, tendremos en cuenta los siguientes elementos, como ya hemos visto en el apartado 1.1 de esta unidad:
Objetivos profesionales: cuál va a ser la meta de nuestra presentación, por ejemplo, atraer la atención del público, dar a conocer información de un producto o guiar la exposición de las ideas.
Público objetivo: cuál va a ser el target de nuestra pre- sentación. Lo segmentaremos por edad, género, gustos (nichos), etcétera.
Indicaciones o limitaciones: debemos tener en cuenta diferentes limitaciones. Por ejemplo, si la sala donde se va a visualizar la presentación tiene una pantalla de calidad o no, lo que nos condicionará a usar un tipo de letra más grande. Además, las presentaciones deben ser resúmenes de lo que se va a exponer, porloquedebemos limitarlacantidad detextoenlasdiapositivas.
estructura y funciones,
Ofimática, proceso y tratamiento informático de la información
![]()
opciones de un proGramade presentaciones multimedia
![]()
En PowerPoint disponemos de varias diapositivas que tienen un estilo predeterminado. Para acceder a estas, pulsaremos sobre la pestaña
Insertar
superior y clicaremos sobre Nueva diapositiva, tras lo cual se
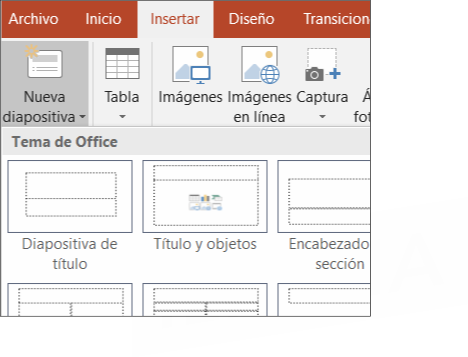
AD/AF
desplegará una ventana para elegir todos estos tipos.
SMIX
Diapositiva de título: esta diapositiva suele ser la primera de todas de una presentación. Contiene los siguientes elementos:
![]()
la | Agregar título | se introduce el título principal de . |
diapositiva |
En
Agregar subtítulo | seintroduceelsubtítulodela | |
diapositiva | . |
En
Diapositiva de lista con viñeta: este tipo de diapositivas es la más común para una diapositiva estándar, pues contiene un título de encabezadoyuntextoparaescribir.
diseño y edición de diapositivas
En este apartado vamos a abordar el funcionamiento básico y las herramientas
![]()
ventana
de PowerPoint. Al abrir PowerPoint, aparecerá una hacer una nueva presentación o emplear una plantilla.
para elegir si queremos
Crearemos una
interfaz de diseño
Veremos la secciones:
en blanco y
presentación
de diapositivas, que se divide en las siguientes
Bloque 6. Presentaciones multimedia, imagen y vídeo Tema 1: Elaboración de presentaciones

Son las pestañas con las diferentes herramientas de PowerPoint.
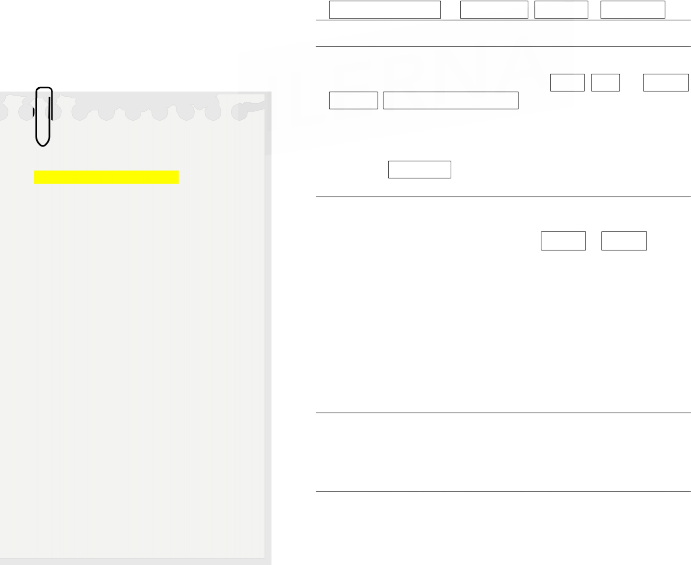
Archivo: Donde se muestran las opciones para crear una
guardarlas
cargarlas
diapositivas
nueva presentación
de , o .
Inicio: Se encuentran las herramientas principales y básicas para diseñar diapositivas. Por ejemplo, copiar, pegar, el formato deltexto, insercióndeelementos,etcétera.
Insertar: Muestra todos los elementos que podemos in- sertar en PowerPoint, desde nuevas diapositivas, tablas o imágenes hasta formas,gráficos o textos.
¿Cómo conocemos, normal-
mente, a la primera diaposi- tiva de una presentación?
Diapositiva de título
Diapositiva principal
Diapositiva inicial
¿Cómollamamos alefecto de entrada y de salida entre dos diapositivas?
Transición
Animación
Revisión
Diseño: Agrupa las opciones de colores y formato de las diapositivas. Por ejemplo, aquí podremos especificar el tamañodelasdiapositivasoelformatodelfondo.
Transiciones: Entendidas como el efecto de salida y de entrada de dos diapositivas. Existen diferentes efectos, como el desvanecimiento de una diapositiva para mostrar otra o que
la diapositiva se divida en dos.
Animaciones: Opcionesde animación que se pueden in- corporar a las diapositivas. Por ejemplo, que un objeto aparezca, que se vaya por un lateral de la diapositiva, que entre con un barrido, etcétera.
Presentación con diapositivas: diferentes opcionespara reproducir las diapositivas. Incluso nos permitirá ensayar intervalos o grabar la presentacióncondiapositivas.
![]()
Revisar: esta sección es muy parecida a la que encon- tramos en Word. Podremos corregir la ortografía, añadir comentarios, cambiar el idioma o traducir texto, entre otras opciones.
Ofimática, proceso y tratamiento informático de la información
![]()
Vista: aquí encontraremos las diferentes formas de organizar la interfaz de diapositivas, añadir la cuadrícula, las guías o ajustar el zoom.
![]()
![]()
2. Esta sección muestra las herramientas yfuncionalidades de cada pestaña.
En esta parte de la interfaz podremos organizar las diapositivas,
moverlas de lugar, añadir nuevas o duplicarlas, entre otras cosas.
AD/AF
Panel de diseño de cada diapositiva, donde crearemos y elaboraremos las diferentes diapositivas que configuran la presentación.
formato de diapositivas, textos y objetos
1.3.2.1. Modificar el estilo de la diapositiva
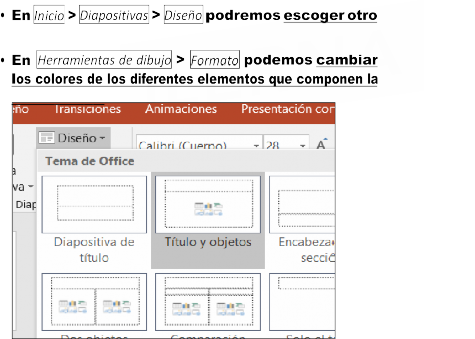
diseño de diapositiva.
SMIX
diapositiva.
Aunque hayamos escogido un estilo de diapositiva, podemos cambiarlo en cualquier momento. Para ello:
1.3.2.2. Opciones de párrafo
Para acceder a las opciones de párrafo, debemos seguir estos pasos:
![]()
Seleccionamos el texto.
![]()
Inicio
Pulsamos > Párrafo.
Bloque 6. Presentaciones multimedia, imagen y vídeo Tema 1: Elaboración de presentaciones
El interlineado podemos modificarlo directamente desde el recuadro de herramientas de acceso rápido:
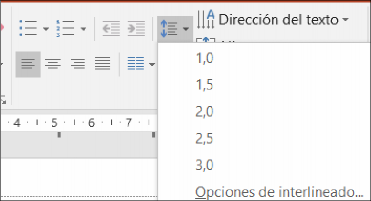
Párrafo
Para modificar las opciones de párrafo iremos a la sección y seleccionaremos el icono de la esquina inferior
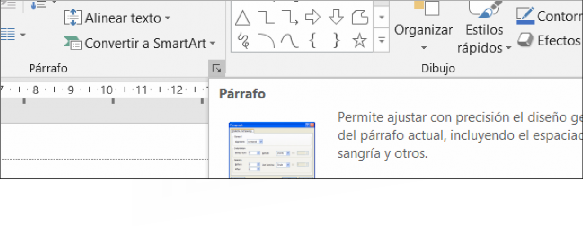
derecha:
Aquí podemos modificar el espaciado antes del párrafo y después del párrafo, donde indicamos el espacio en líneas entre el párrafo anterior y el siguiente, la sangría, etcétera.
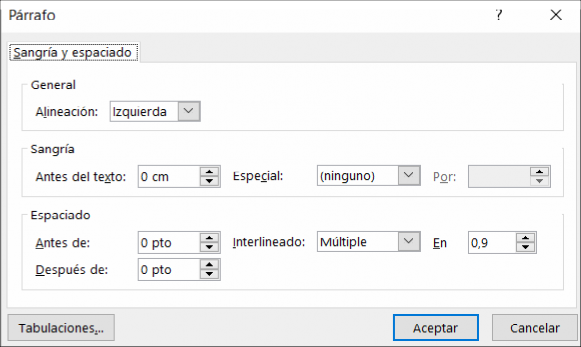
![]()
Ofimática, proceso y tratamiento informático de la información
1.3.2.3. Opcion
![]()
es de fuente
En las opciones de fuente podremos configurar cualquier aspecto de la letra.
Fuente
Generalmente, tendremos todas las opciones más utilizadas en la sección dentro
![]()
AD/AF
de Inicio. No obstante, podremos desplegar las opciones desde el icono dela flecha enlaesquinainferiorderecha.
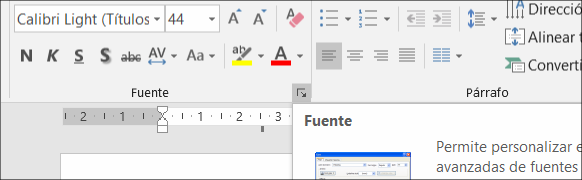
1.3.2.4. Insertar una tabla en una diapositiva
El funcionamiento de las tablas en PowerPoint es muy parecido al de Word.
Además, insertar una tabla es muy sencillo.
![]()
Insertar
Iremos a la pestaña superior de y
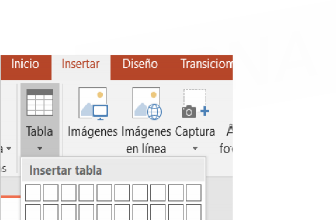
![]()
SMIX
Seleccionaremos la opción Tabla.
Herramientas de tabla | ||
color | , | |
Una vez que hayamos creado una, para modificarla hay que ir a
![]()
estilo del borde
Estilos de tabla
Diseño
y en la sección podremos modificar su el y los efectos.
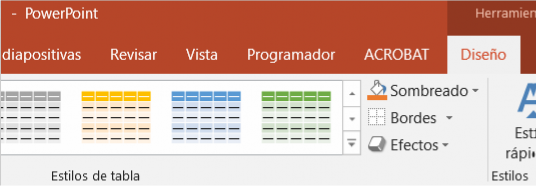

1.3.2.5. Insertar y modificar un gráfico
Insertar
Si queremos insertar un gráfico, debemos ir a
![]()
> Gráfico. Aquí será posible elegir el tipo de gráfico que queramos.

Ofimática, proceso y tratamiento informático de la información
![]()
Para modificar los datos, automáticamente se nos abrirá un Excel donde podremos modificar los valores, las categorías y las series.
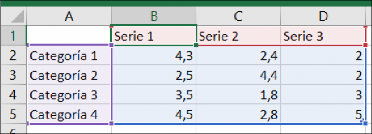
AD/AF
Para modificar el estilo visual del gráfico tenemos varias opciones, una de ellas es clicar en los diferentes elementos que contiene el gráfico, y otra es utilizar las opciones que se despliegan cuando seleccionamos un gráfico.
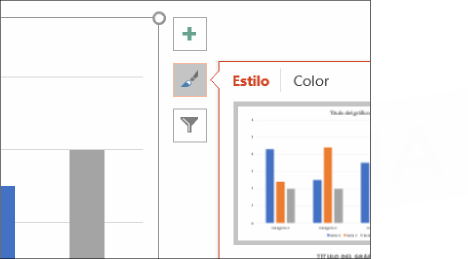
![]()
SMIX
Podemosmodificarel títulodelgráfico clicandosobreély rellenando sutexto:
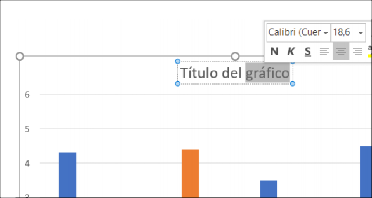
Si clicamos sobre el botón de + de color verde, podremos visualizar y desactivar los diferentes elementos que puede contener un gráfico, como, por ejemplo, los ejes, los títulos de ejes o las etiquetas de datos.
Bloque 6. Presentaciones multimedia, imagen y vídeo Tema 1: Elaboración de presentaciones
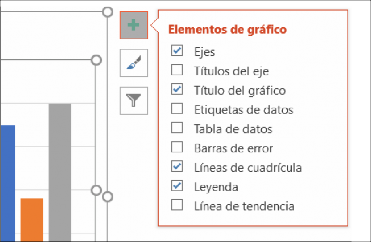
Adicionalmente, podemos añadir cualquier elemento
Agregar ele-
Diseño
Herramientas de gráficos | ||
mento de gráfico | . | |
desde > >
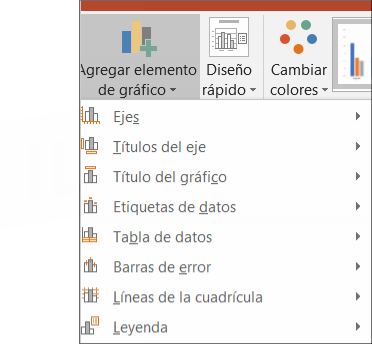
1.3.2.6. Creación de organigramas
Para la creación de organigramas, nos vamos a basar en una herramienta que incluye Office en las versiones más recientes que se denomina SmartArt. Esta nos permite no solo crear esquemas, sino listados, ciclos, jerarquías o inclusopirámidesdeunamaneramuyintuitivaysencilla.
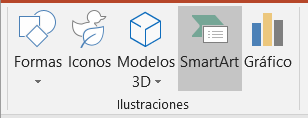
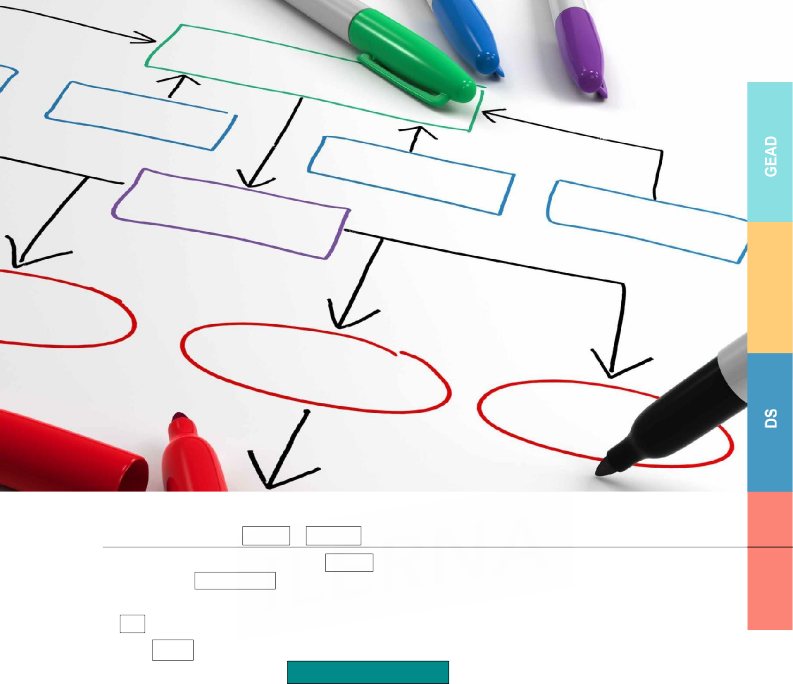
SmartArt
Insertar
AD/AF
SMIX
Vamos al menú > .
Elegimos una opción de la lista Jerarquía y, seguidamente, del cuadro de opciones Organigrama.
Suprimimos los cuadros que no queramos seleccionándolos y pulsando
Supr.
Para añadir o modificar el texto, podemos utilizar la ventanadela izquierda, quesellama Escribir aquí el texto.
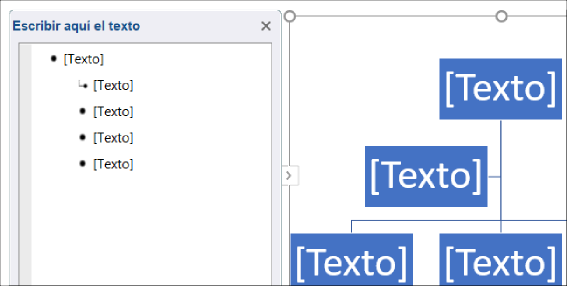
Si deseamos cambiar los colores del organigrama, pode-
Diseño
Herramientas de SmartArt
mos hacerlo desde >
![]()
Cambiar colores.
Bloque 6. Presentaciones multimedia, imagen y vídeo Tema 1: Elaboración de presentaciones
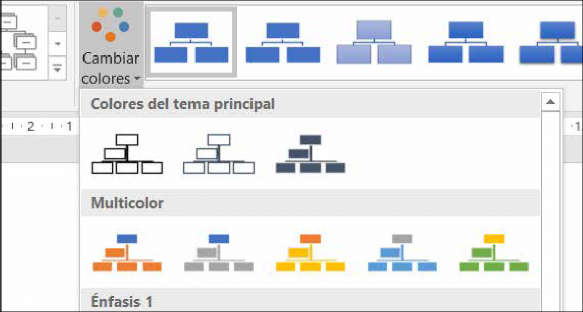
aplicación de efectos de animación y efectos de transición
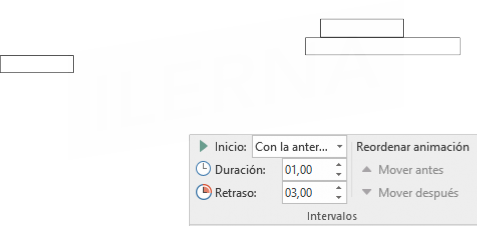
![]()
PowerPoint permite aplicar efectos de animación a los objetos de las
Desplazar hacia arriba
diapositivas. Para ello, iremos a la pestaña superior ver las opciones de efectos disponibles, como
, donde se pueden
Animaciones
, Barrido,
Desvanecer, etcétera. Para aplicarlo a los elementos, se debe seleccionar el objeto donde lo queremos aplicar y después elegimos el tipo de efecto de animación deseado.
Intervalos
Para configurar el efecto, en la sección de la de- recha podemosdefinir:
Inicio: Especificaremos si la animación saldrá al hacer un clic, si se iniciará automáticamente al mismo tiempo que la anterior animación o si lo hará cuando termineesta.
![]()
Duración: Escogeremos la duración de la animación, expresada en
segundos.
Retraso: El tiempo que tardará en iniciarse la animación según la condición especificada en el inicio. Por ejemplo, si establecemos tres segundos de retraso al hacer clic, significará que tardará, desde que hacemos clic, tres segundos en iniciarse la animación.
Las transiciones son los efectos de cambio de diapositiva, por ejemplo, que una aparezca mientras se desvanece otra.

AD/AF
SMIX
Dichos efectos están en la pestaña Transiciones, en la sección
![]()
![]()
Transición a esta diapositiva. Al igual que ocurría con las animaciones, primero debemos seleccionar la diapositiva y luego elegir entre los diversos efectos disponibles. En la sección Intervalos, ubicada en la derecha, podemos configurar:
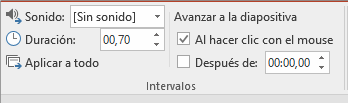
Sonido: si queremos que suene un sonido al realizar la transición.
• Duración: laduración delefectodetransición, expresada en segundos.
![]()
Avanzar a la diapositiva: especificaremos si queremos que se cambie de transición al hacer clic con el ratón o si queremos que sea después de un determinado tiempo.
Bloque 6. Presentaciones multimedia, imagen y vídeo Tema 1: Elaboración de presentaciones
aplicación de sonido y vídeo
También es posible añadir a la presentación sonido o vídeo.
![]()
Insertar
Lo haremos desde de tresopciones:
Multimedia. Dispondremos
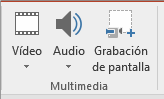
Vídeo: podremos elegir si insertar un vídeo con enlace de internet, por ejemplo, desde YouTube, o cargar uno desde nuestro ordenador.
![]()
Audio: podremos escoger entre grabar un audio directamente desde el micrófono o subir un archivo sonoro desde nuestro ordenador.
![]()
Grabación de pantalla: esta herramienta permite capturar la pantalla de nuestro PC.
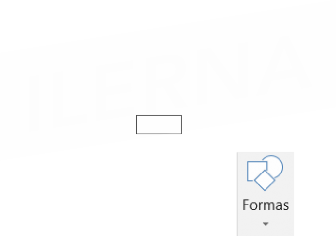
botones de acción
Se pueden añadir a las diapositivas unos botones que permiten visualizar las diapositivas en el orden que define el usuario.
Ilustraciones
Insertar
Ir a > > Formas.
Abrimos y seleccionamos la que más interese del cuadro.
![]()
Situamos el botón en la diapositiva y automáticamente aparece la ventana deconfiguracióndelaacción.
![]()
En Hipervínculo a indicaremos la acción seleccionando en la lista correspondiente el movimiento deseado (diapositiva siguiente, anterior,última,primera,etcétera).
Diapositiva
Si seleccionamos en la lista, aparece un cuadro con los títulos
de todas las diapositivas creadas en la presentación y donde indicaremos la diapositiva que se visualizará al pulsar el botón.
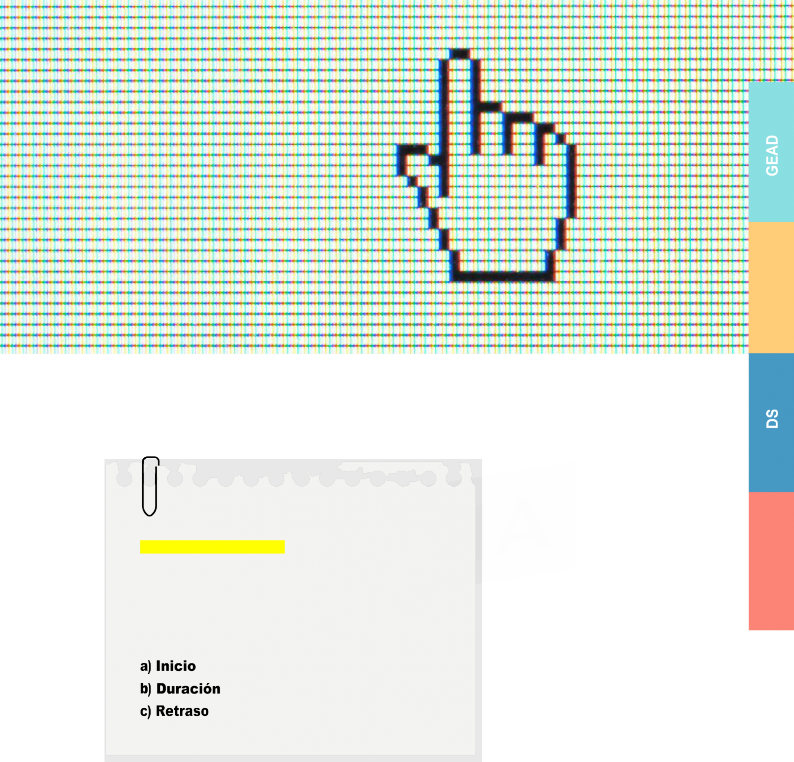
Ofimática, proceso y tratamiento informático de la información
AD/AF
Al ejecutar la presentación, el control de visualización se realizará mediante el ratón y pulsando en el botón correspondiente.
SMIX
¿En cuál de los siguientes apartados, a la horadeestablecerunaanimación, podemos escoger la duración de la animación expre- sada en segundos?
utilización de dispositivos para obtener imáGenes
En PowerPoint tenemos varias formas de obtener imágenes con dispositivos:
![]()
![]()
Realizar fotografías con una cámara o un smartphone y pasar estas al ordenador para poderlas importar a la presentación.
Existe una herramienta dentro del menú
que se denomina Captura, la cual nos
Insertar
permite utilizar nuestro propio ordenador para insertar una captura de pantalla.
Bloque 6. Presentaciones multimedia, imagen y vídeo Tema 1: Elaboración de presentaciones
uso de plantillas y asistentes. patrones de
diapositivas
Al abrir una nueva presentación, se nos da a escoger entre una presentación en blanco o elegir desde una plantilla ya preparada que se encuentra guardada en el programa o en internet.

Una vez abierta, podemos cambiar como queramos la presentación,
sustituyendo y añadiendo textos, imágenes y todo lo que hemos explicado.
Guardar como
Debemos recordar la plantilla al acabar de modificarla para no
machacarla y tenerla para otras ocasiones.
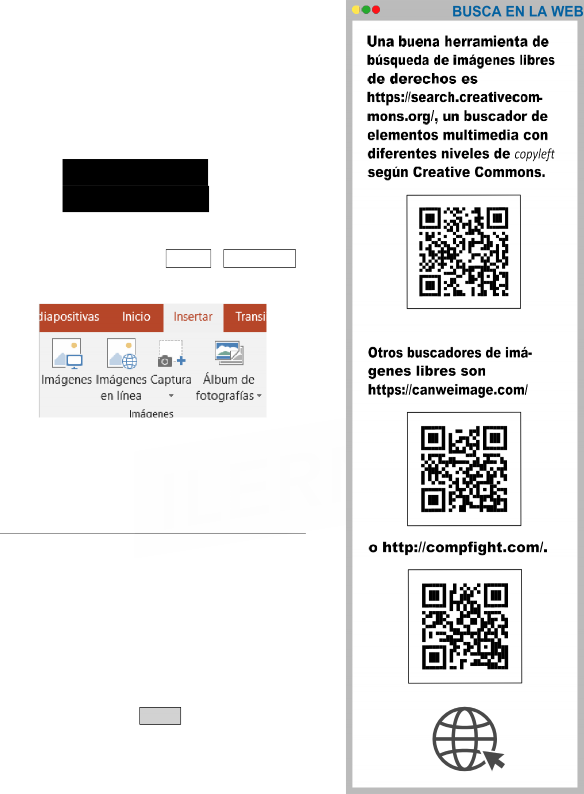
![]()
importación y exportación de presentaciones
multimedia.
importación y exportación. utilización de
periféricos de presentaciones
Solohayqueiralmenú Insertar > Ilustraciones
y seleccionaruna imagen guardada.
Cuando hayamos seleccionado la imagen de nuestro disco o una de las prediseñadas, po- dremos manipularla a través de su menú de herramientas y moverla y cambiarla de tamaño arrastrándola con el ratón.
Otra manera de insertar imágenes a nuestra presentación es arrastrando el archivo de la imagen a nuestra diapositiva desde el escritorio o el explorador de carpetas.
![]()
SMIX
También podemos incluirla desde internet, haciendo clic con el botón derecho en la imagen de nuestro
Ofimática, proceso y tratamiento informático de la información
Copiar
navegador y seleccionando en el menú
que aparece. Después vamos a nuestra diapositiva, presionamos el botón derecho de nuestro ratón otra vez y seleccionamos Pegar.
Hemos de tener en cuenta los derechos de las imágenes, ya que no todas son de distribución pública y no pueden utilizarse.
Si obtenemos las imágenes desde un pendrive, un teléfono móvil o una cámara, tan solo tendremos que conectar un cable USB entre el ordenador y el dispositivo. Entonces podremos abrir la unidad de dicho dispositivo en el navegador de carpetas para obtener los archivos tal y como hemos explicado en líneas anteriores.
Bloque 6. Presentaciones multimedia, imagen y vídeo Tema 1: Elaboración de presentaciones
tipos de visualizaciones asociados a una presentación
Dentro de PowerPoint, podemos organizarnos el espacio de trabajo mediante los tipos de vistas que encontramos en la pestaña superior
Vista
y en la sección
![]()
Vistas de presentación.
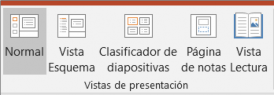
Normal: es la vista por defecto de PowerPoint. Se divide en dos ventanas, la de la izquierda nos mostrará el listado de diapositivas y a la derecha diseñaremos la diapositiva.
Vista Esquema: esta vista es muy similar a la anterior, pero la parte de la izquierda se verá más pequeña, como sifuera un listado en el que se ve una miniatura de la diapositiva y el título.
![]()
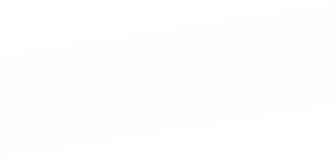
Clasificador de diapositivas: esta vista es muy útil para organizar las diapositivas, pues no podremos diseñarlas, pero sí que nos servirá para mover y organizarlasdiapositivas.
Página de notas: aquí veremos una miniatura de la diapositiva yun recuadro blancoparaañadiranotaciones.
Vista Lectura: enestavistanopodremosdiseñar,esuna vistaúnicamente para previsualizar lasdiapositivas.
![]()
aplicación de las diferentes tipoGrafías
y normas básicas de composición, diseño y utilización del color
La tipografía es el estilo visual del trazado de las letras. Hay dos tipos fundamentales:
Serif: son el tipo de fuente como Times New Roman, que poseen un remates en los extremos de la letra. De hecho, la palabra serif en latín se traduce como remate o terminación.
![]()
Sans Serif: son el tipo de fuente de palo seco, que no poseen remates en los extremos de la letra.
En latín, la palabra sans significa sin, por lo que se traduce como sin terminación.

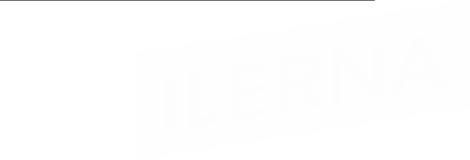
La composición se define como la técnica de organizar todos los elementos que tengamos dentro de nuestro en- cuadre con el fin de guiar la atención del usuario o para transmitir diferentessensacionesoemociones.
![]()
Existen dos reglas fundamentales para la composición:
SMIX
![]() Regla de los tres tercios: esta norma se basa en dividir el cuadro en nueve partes, siendo las intersecciones de las líneas los puntos donde mayor interés hay.
Regla de los tres tercios: esta norma se basa en dividir el cuadro en nueve partes, siendo las intersecciones de las líneas los puntos donde mayor interés hay.

Esto conlleva una descentralización del encuadre, pues las zonas más importantes quedarán, generalmente, en los laterales y no en el centro.
Bloque 6. Presentaciones multimedia, imagen y vídeo Tema 1: Elaboración de presentaciones

![]()
• PROPORCIÓN ÁUREA:
Esta norma está fundada en una pro- porción formulada por Euclides, que se basa en el valor 1,6180, y, tal como se cree, se encuentra en numerosos elementos de la naturaleza. En composición, esta norma establece que todos los elementos deben ir organizándo- se con base en esta proporción.
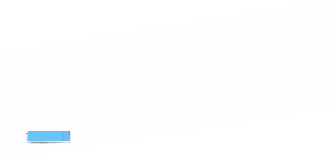
Aparte de las reglas, la composición tiene en consideración numerosos elementos, como son el tamaño, la escala, la proporción, las formas o los colores, ya que todo ello influye en lo que queramos transmitir, pero en este punto vamos a hacer hincapié en el color y las características suyas que influyen en la composición:
GAMA CROMÁTICA: el color empleado en los elementos es muy importante, pues, aunque depende también de la cultura, cada color transmite unas determinadas sen- saciones y emociones.
Por ejemplo,
![]()
Existen los colores fríos (azul, morado, verde…)
y los colores cálidos (rojo, amarillo, naranja…).
El azul es atribuido, generalmente, a ámbitos tecnológicos, es formal yelegante.
El verde suele emplearse para temática naturalista, ecológica, comida sana, etcétera. Por tanto, el color que empleemos podrá decir mucho de forma indirecta.
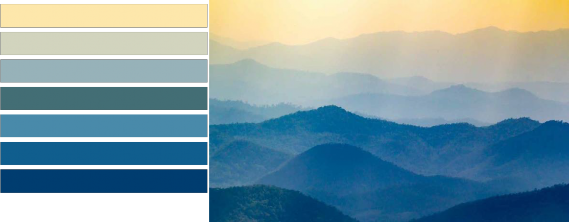
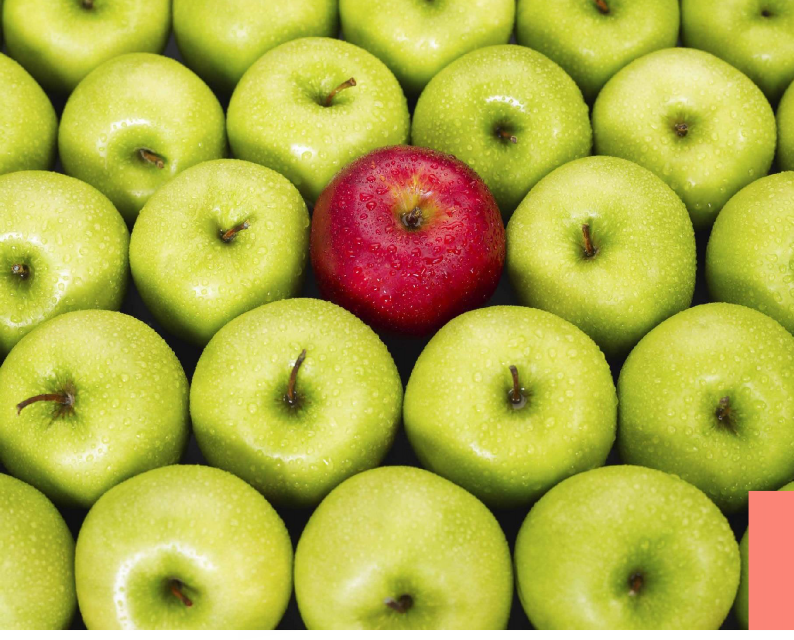
![]()
SMIX
Contraste: el contraste generado por los colores suele llamar la atención, de hecho, imaginemos una fotografía de unas manzanas en las que todas son verdes y solo una de ellas es roja. De manera inconsciente y automática, nues- tra atención se dirigirá allí. Por tanto, realizar contrastes decoloresnos puedeservirparadarmayorimportancia a determinada parte de una presentación.
![]()
Combinación de colores: la cantidad de colores y cuáles utilicemos puede influir en que nuestro diseño sea có- modo de ver o, por el contrario, resulte incómodo. Existe toda una teoría sobre cómo generar armonía con base en la combinación de colores que empleemos.
fuentes de imáGenes en internet
PowerPoint incluye una herramienta para importar imá-
Insertar
genes en línea. Para acceder a ella, iremos a >
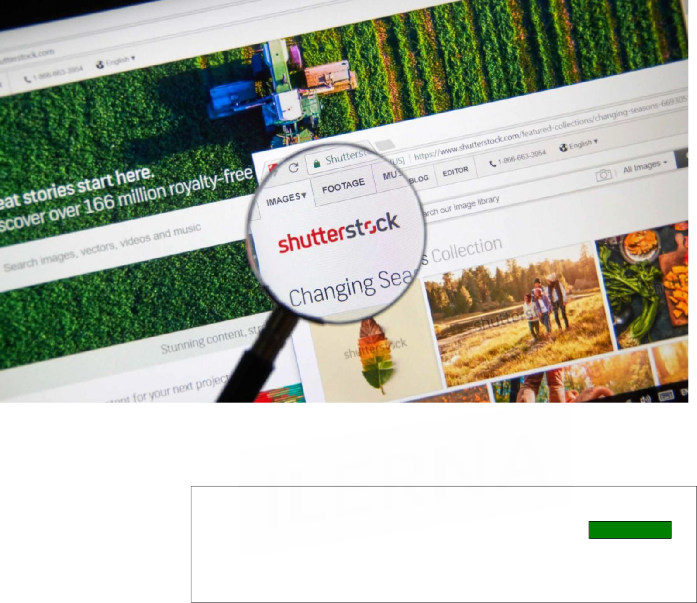
Bloque 6. Presentaciones multimedia, imagen y vídeo Tema 1: Elaboración de presentaciones
un banco de
Una alternativa que podríamos utilizar de manera gratuita es
Pixabay
Shutterstock
Imágenes en línea y se abrirá una ventana para poder buscar fotografías en Bing o en OneDrive.
Sin embargo, si queremos buscar imágenes en internet, podemos hacerlo también a través de varios bancos de imágenes, pero hay que tener en cuenta que la mayoría de ellos son de pago, como, por ejemplo, o Depositphotos.
imágenes totalmente gratuito cuyas imágenes están registradas como de dominio público.
procedimiento de presentación:
diapositivas, proyección de vídeo, páGinas web, entre otros
Aunque el propósito principal de un programa de presen- tación multimedia es elaborar diapositivas, existen más métodos de presentación aparte de este.
Diapositivas: es el método tradicional de presentación multimedia. Una de las ventajas de este método es que tenemos mayor control sobre la interactividad de la pre- sentación, por ejemplo, clicando para poder avanzar de diapositiva.
Ofimática, proceso y tratamiento informático de la información
Proyección de vídeo: este método consiste en exportar la presentación en vídeo.
![]()
Tiene la ventaja de que podemos reproducirlo en cualquier lugar; sin embargo, la desventaja es que no tendremos capacidad de interactuar, pues es un vídeo en el que no se podrá tocarningún botón.
Para convertir una presentación en vídeo iremos a
![]()
Exportar
Archivo
> Crear un vídeo.
![]()
Páginas web: Existen páginas web que permiten reproducir en línea diapositivas.
Este sigue teniendo la misma ventaja que el método tradicional de diapositivas, pero, además, podemos hacerlo en cualquier lugar simplemente accediendo a esa página web
No obstante, una de sus desventajas es que, si no tenemos acceso a internet, no podremos reproducirlo
Slideshare
es, por ejemplo, una página de presentación en
línea.
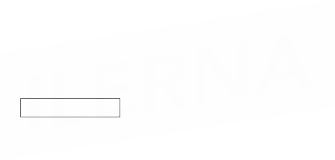
![]()
SMIX
creación de música ambiente utilizando páginas web especializadas en la edición en línea e integración en las presentaciones
Insertar
Vamos a > Clips multimedia.
Al incorporar un sonido, se nos preguntará si queremos que suene automáticamente cuando se cargue la diapositiva o queremos que suene cuando se haga clic.

Una vez decidido esto,apareceráenladiapositiva con este signo:
Opciones de sonido
El menú nos permitirá controlar el
volumen,escucharlo,etcétera.
Y el menú | Imagen | nos permitirá cambiar la imagen. |
Lo mismo para un vídeo, pero saldrá una especie de pantalla negra donde se reproducirá.
![]()
Tenemos webs de música libre de derechos,
como www. jamendo.com, donde encontraremos todo tipo de música con y sin derechos.
Si queremos remezclar nuestros propios sonidos para crear una pistade sonido para nuestra presentación, podemos
Bloque 6. Presentaciones multimedia, imagen y vídeo Tema 1: Elaboración de presentaciones
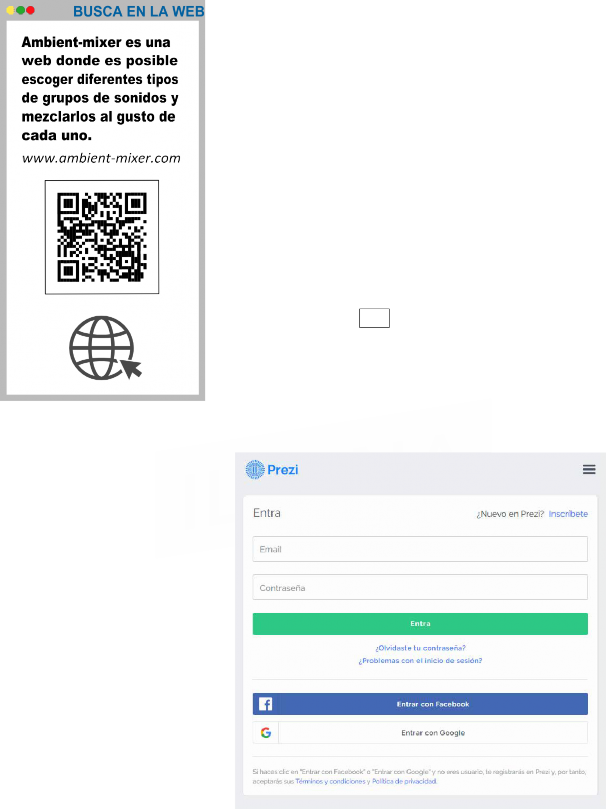
acceder a diversos programas online de sonido ambiente, como http://www.ambient-mixer.com/.
Cada pack de sonidos tiene sus ocho pistas que pueden ser silenciadas o programadas para que suenen cada cierto tiempo, por ejemplo, cada dos minutos.
Una vez que te- nemos la combinación que nos guste, podemos guardar el resultado en o bajar el archivo, pero esta opción no es gratuita.
Save settings
creación de presentaciones utilizando espacios web
Prezi es una aplicación multimedia para elaborar presen- taciones online.
Para registrarse en Prezi hay que entrar en su página web (consultar enlace en la pág. 192
elegir el tipo de licencia que queremos utilizar (gratis o de pago) e rellenar los datos solicitados para el registro (nombre, correo y contraseña que utilizaremos).
Completado este trámite, podremos proceder a realizar una nuevapresentación.
Cuando entramos en nuestra cuenta, podemos crear una presentación pulsando en
Nueva Presentación.
En seguida, se desdobla una ventana con diferentes plantillas para las presentaciones, de las que podemos elegir una.
Iniciar prezi
Para empezar una presentación desde cero, pulsaremos sobre en blanco.
Ofimática, proceso y tratamiento informático de la información
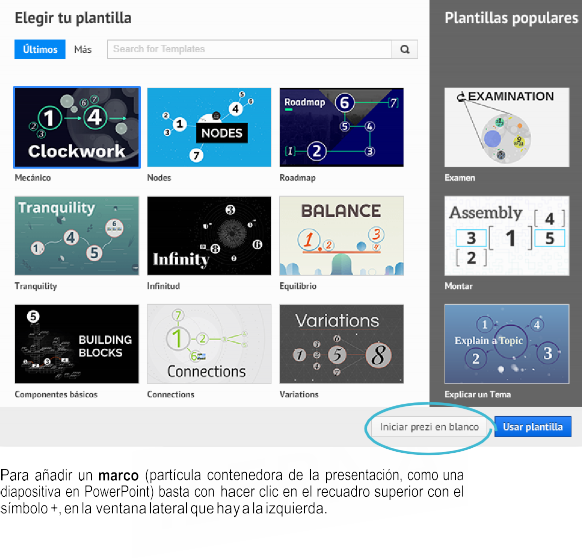
![]()
SMIX
Debajo del + aparecerá un menú desplegable en el que se puede elegir el tipo de marco en el que se trabajará: cor- chetes, círculo, rectángulo e invisible.
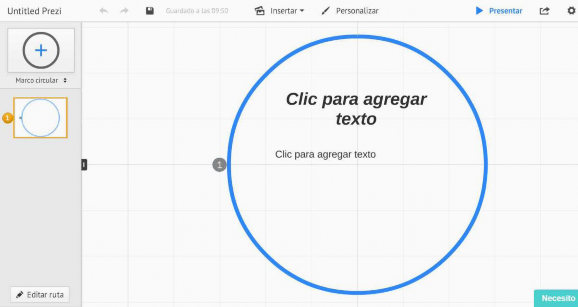
Bloque 6. Presentaciones multimedia, imagen y vídeo Tema 1: Elaboración de presentaciones
![]()
Para insertar texto, clicamos en un marco para activar el cuadro de texto y podremos escribir el texto que queramos, asícomountítulo yun subtítulo.
Tambiénesposibleeditar el tamaño, el color y la alineación de la fuente.
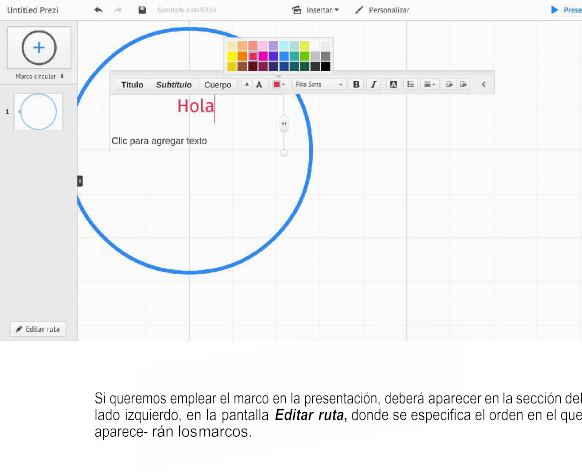
![]()
Desde esta sección es posible estructurar la presentación, tantas veces como sea necesario, colocando un marco encima o debajo de otro, cambiando así el orden de aparición.
Asimismo, es posible eliminar este orden pulsando Editar ruta. Entonces aparecerán dos opciones: Borrar todo o Agregar esta vista, que permite añadir la vista actual completa. Al pulsar en Borrar todo no se eliminan los marcos creados,sinoelordenestablecidoenlaventanaEditar ruta.
![]()
Otra opción es eliminar los marcos de forma individual, pulsando la equis roja que aparece en la esquina superior derecha de cada marco desde el menú Editar ruta. Unavez hayamos acabado la edición, pulsamos de nuevo Editar ruta.
![]()
Una forma diferente de hacer una ruta de presentación desde el principio es haciendo clic sobre el marco que queramos que sea el primero.
A continuación, se hace clic en el segundo,
y así sucesivamente.
Aparecerá una serie de números correlativos y una línea que empieza en el primer marco de nuestra presentación.
Hacemos clic y la ruta quedará establecida en la ventana Editar ruta.
diseños predefinidos
Ofimática, proceso y tratamiento informático de la información
Prezi cuenta con diseños y dibujos para crear presentaciones nuevas rápidamente sin perder eficiencia. Están predefinidos y son muy variados.
Tan solo tenemos que, desde la pantalla principal, elegir plantilla y pulsar Usar plantilla en lugar de Iniciar prezi en blanco.
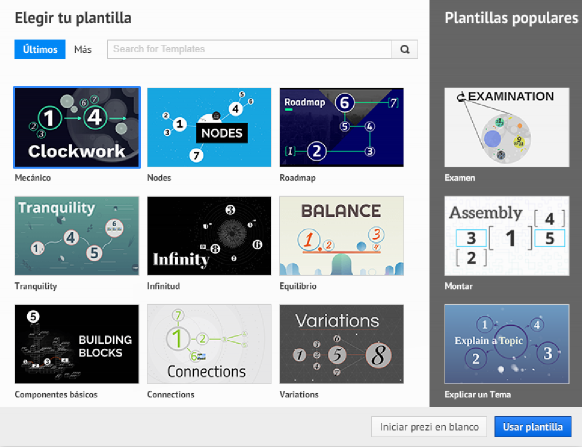
![]()
SMIX
Acontinuación,sedespliegaunamaquetadelapresentación que incluye:
los marcos y la navegación, ahorrándonos bastante tiempo de la planificación y el diseño.
Con esta opción solo tenemos que completar los marcos con la información que queramos incluir en nuestro trabajo.
Esta plantilla constituye una guía, un esqueleto en bruto que podemos complementar | ||
con imágenes, texto y los demás elementos ofrecidos por | Prezi. | |
Con las herramientas que hemos explicado previamente podremos editar también las plantillas.
inserción de imáGenes
La herramienta que probablemente más utilizaremos para complementar nuestra presentación serán las imágenes.
Bloque 6. Presentaciones multimedia, imagen y vídeo Tema 1: Elaboración de presentaciones
Prezi.
Contamos con dos formas de insertar imágenes en empleando nuestras imágenes del ordenador.
La primera,
![]()
![]()
Pulsando Insertar > Imagen apareceuncuadroconopciones.
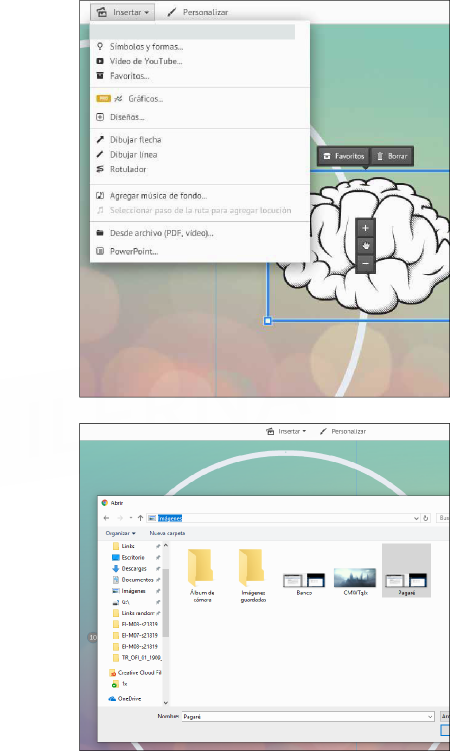
Entonces, escogemos la imagen que queremos insertar en la presentación.
Una vez cargada, podremos proceder a editarla con los controles.
Ofimática, proceso y tratamiento informático de la información
descarGando presentación prezi en pdf
![]()
Es posible descargar las presentaciones hechas con Prezi
inclusosinaccesoainternetnicuentaenPrezi.com.
Para exportar una presentación a PDF
![]()
Entramos en ella,
Clicamos sobre el símbolo ![]() y,
y,
A continuación, sobre Descargar como PDF.
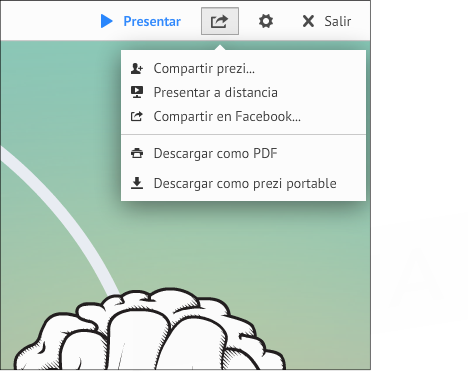
![]()
SMIX
Inmediatamente, empieza la exportación del PDF, que se guarda en el ordenador de forma automática.
compartir prezi
![]()
![]()
Prezi también ofrece la opción de compartir una presentación en línea. Desde la presentación, pulsamos ![]() yseleccionamos Online presentation. Entonces aparecerá una ventana que nos dará un enlace para compartir que conduce a la presentación.
yseleccionamos Online presentation. Entonces aparecerá una ventana que nos dará un enlace para compartir que conduce a la presentación.
Clicando en Compartir en Facebook podemos compartir la presentación enFacebook,TwitteryLinkedIn.
Con la opción | Presentar a distancia | se creará un enlace |
temporal que nos permitirá invitar hasta un máximo de 30 personas que pueden seguir al mismo tiempo y a distancia nuestra presentación. | ||

procedimiento de protección de datos en las aplicaciones multimedia
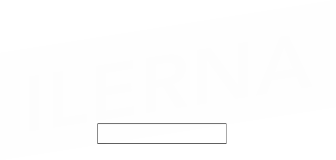
Una vez acabada una presentación, es recomendable pro-ceder a protegerla, puesasínosaseguramosdequenose modifique ningún dato ni se plagie. De esta forma, además, nosotros seremos quienes otorgaremos el permiso de edición o no, teniendo mayor control sobre
quién lomodifica
y quiénno.
Para ello, en PowerPoint iremos a
Proteger presentación,
>
opciones:
>
Archivo
Información
donde encontraremos varias
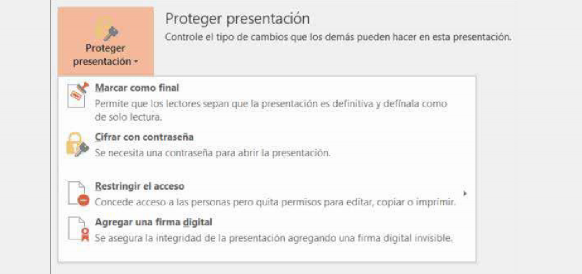
Marcar como final: Lapresentación se quedará como de solo lectura.
Cifrar con contraseña: Siqueremos
- abrir
-omodificarla presentacióndeberemostenerla contraseña.
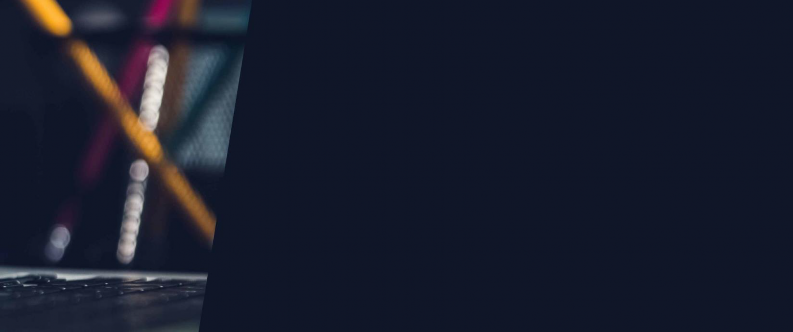
Restringir el acceso: el documento quedará totalmente bloqueado salvo para aquellas personas que nosotros especifiquemos.
![]()
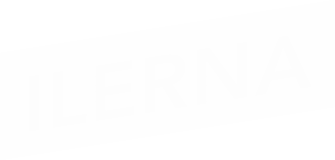
Agregar una firma digital: permite sellar de manera digital la documentación, de tal manera que aseguremos su integridad.
![]()
SMIX
copiasdeseGuridadenlas aplicaciones multimedia
Como en los procesadores de texto y en cualquier aplicación con la que trabajemos, deberemos llevar a cabo de manera frecuente la realización de copias de seguridad, de tal manera que, si se bloquea, se cierra el programa o se estropea el equipo informático por cualquier circunstancia, tengamos siempre un archivo de seguridad para no perder información.
La mejor forma es ir guardando los archivos de la presentación multimedia en un dispositivo USB o en la nube de manera frecuente, por ejemplo, cada hora o, como mínimo, cada día.
interrelaciones con otras aplicaciones
Como habíamos comentado en puntos anteriores, las aplicaciones de Microsoft Office suelen poderse interrelacionar entre ellas.
Por ejemplo, podemos copiar una diapositiva de PowerPoint y pegarla en Word como si fuera una imagen.
![]()
También podemos copiar cualquier texto de este procesador de texto e insertarlo en la presentación, así como copiar celdas de Excel y pegarlas en PowerPoint, con la misma metodología que vimos en Word.
Bloque 6. Presentaciones multimedia, imagen y vídeo Tema 1: Elaboración de presentaciones
la interactividad
Dentro de PowerPoint se encuentran los denominados botones.
Estos son unos gráficos visuales que permiten la interacción dentro de la presentación multimedia.
![]()
Para crear uno, se debe ir a Insertar y dentro de esta sección seleccionaremos el botón de Formas.
En esta ventana, se desplazará hacia abajo hasta visualizar la sección de Botones de acción:
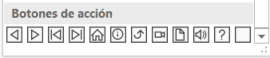
Aquí veremos una serie de botones predefinidos, como el de
volveraatrás,
irala siguientediapositiva,
iralaprimera,
ir a la última,
obtener más información,
reproducir un sonido, etc.
Para crear uno, se debe pulsar sobre uno de estos botones y situarlos en la diapositiva. Entonces, se abrirá de formaautomática la ventana de
![]()
Configuración de la acción:
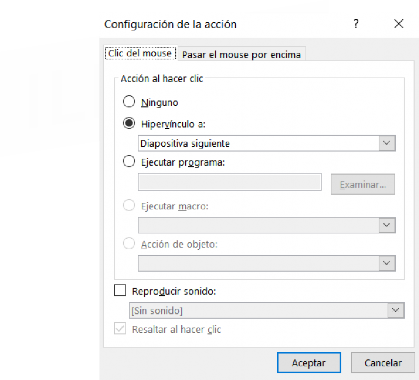
En ella podemos elegir si la acción ocurrirá al hacer clic con el ratón o simplemente al pasar el ratón por encima del botón.
Dentro de una de las dos opciones se podrá configurar el hipervínculo del botón (ir a una diapositiva en concreto, ir a la siguiente, a la primera, a la última, etc.),
o bien ejecutar un programa externo o una macro que se hayacreado.
También se podrá activar la opción de reproducir un sonido al realizar dicha acción sobre el botón.
impresión de la
presentación
![]()
Para poder imprimir diapositivas se debe ir a la pestaña de y,dentrode esta, a la sección de Imprimir.
Ofimática, proceso y tratamiento informático de la información
Archivo
![]()
Lamayoríadelasopcionessonlasmismasquealahoradeimprimir un documento WordoExcel,salvoalgunasexcepciones:
• Configuración de las diapositivas: se puede elegir
Si se quiere imprimir todas las diapositivas.
Si solo una.
o un rango específico.
![]()
![]()
Se puede elegir cuántas diapositivas se quieren imprimir por página, pudiendo elegir hasta nueve diapositivas en la mismapágina.
![]()
![]()
Se puede configurar si se quiere que las diapositivas se impriman en:
color,
en escala de grises
o en blanco y negro puros.