

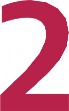
ELABORACION Y TRATAMIENTO DEIMAGE
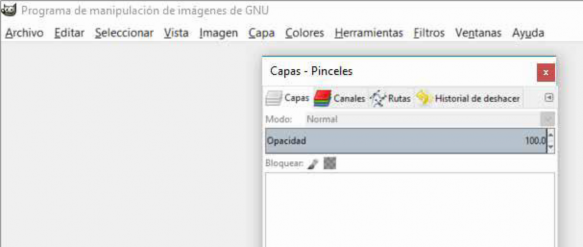
![]()
GIMP (GNU Image Manipulation Program) es un programa de edición de imágenes digitales en forma de mapa de bits, tanto dibujos como fotografías. Es un programa libre y gratuito, disponible bajo la licencia pública general de GNU.
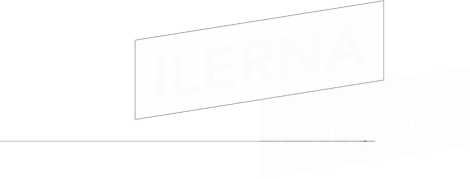
![]()
SMIX
Una de las características de GIMP es su disponibilidad para trabajar en varios sistemas operativos, tales como Unix, GNU/Linux, Solaris, Microsoft Windows y MacOSX, entre otros. Asimismo, su interfaz está disponible en varios idiomas, entre ellos: español, alemán, inglés, catalán, gallego, euskera, francés, italiano, ruso, sueco, noruego, coreano y holandés.
GIMP dispone de un completo panel de herramientas que resulta muy útil para el procesamiento de gráficos y fotografías digitales. Entre otras funciones, la aplicación permite:
realizar cambios de tamaño;
recortes y modificaciones tales como cambiar colores;
combinar imágenes;
eliminar o alterar elementos no deseados;
o convertir archivos entre los distintos formatos de compresión gráfica.
También permite crear animaciones sencillas y manejar casi cualquier formato gráfico.
formatos y resolución de imáGenes
características
Se distribuye gratuitamente bajo licencia GNU/ GPL.
Permite superponer distintas ilustraciones en capas diferentes dentro de una misma imagen y manipular cada una porseparado.
Permite trabajar los canales rojo, verde yazul que componen la imagen por separado.
• Es capaz de distinguir y gestionar transparencias y distintos grados de opacidad.
• Presenta gran variedad de herramientas de selección.
Incluye herramientas que permiten realizar transformaciones como rotar,escalar,inclinar, etcétera.
![]()
Ofrece potentes utilidades de retoque, por ejemplo, clonado, suavizado o difuminado.
![]()
Dispone de una amplia variedad de herramientas para la ilustración, tales como lápiz, pluma y aerógrafo, además de una extensa paleta de pinceles.
![]()
Es capaz de capturar imágenes en la pantalla o desde un escáner.
![]()
Puede manipular yconvertir archivosgráficos en casi cual- quier formato: JPG, GIF, PNG, BMP, PSD, TIFF, entre otros.
![]()
![]()
Ocupa poco espacio en el disco duro.
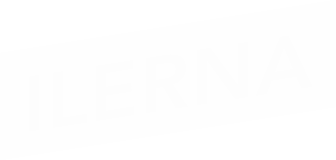
Los formatos son las diferentes extensiones con las que se guardará un archivo. Por supuesto, el formato va a influir en el tipo de compresión que tenga la imagen, su calidad y otros atributos.Losformatosmásempleadosson:
JPG | Es un formato con compresión. No admite transparencias. No admite animaciones. |
PNG | Es un formato con compresión. Admite transparencias. No admite animaciones. |
BMP | Esunformatosincompresión,porloquesus archivos suelen ocupar bastante. No admite transparencias. No admite animaciones. |
GIF | Es un formato con compresión. Admite pocos colores (256 máximo). Admite transparencias (pero suelen ser malas). Admite animaciones. |
Por otra parte, entendemos por resolución las dimensiones en alto por ancho de una imagen medidas en píxeles por pulgada (ppp).
Debemos imaginar la resolución como sifuese el tamaño de un papel: sitenemos una servilleta, tendremos menos capacidad de detalle que si tuviéramos
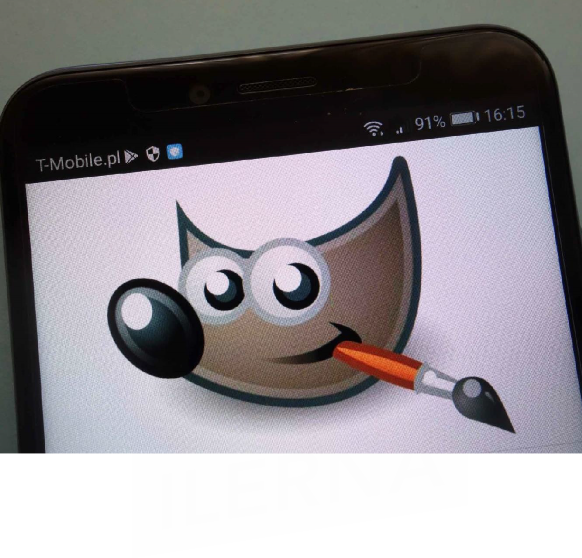
![]()
![]()
SMIX
un lienzo de cuadro grande. Lo mismo pasa con las resolu- ciones: a mayor resolución, se puede tener mayor calidad.
Entonces, si a mayor resolución, a mayor detalle, ¿por qué no hacer todas las imágenes enormes? Porque, al ser más grandes, también tendrán mayor peso. Es como almacenar esas servilletas o ese cuadro de lienzo. Las resoluciones digitales más habituales son:
320p | 480p | 720p (HD) | 1080 (FULLHD) | 4K |
480x320 | 640x480 | 1280x720 | 1920x1080 | 3840x2160 |
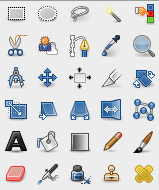
herramientas principales
Una vez descargado y abierto el programa, lo primero que haremos será crear una nueva hoja en blanco. Para ello,
![]()
Archivo
vamos a > Nuevo. Podemos establecer las medidas
del lienzo que queramos, o bien escoger una de las plantillas que ofrece, porejemplo, unfolio A4.
A continuación, en la barra de la izquierda encontramos la caja de herramientas que nos permitirán realizar cualquier manipulación en una imagen o dibujo.
Principales herramientas GIMP | |
| Herramienta de selección rectangular: permite hacer selecciones de elementos de manera rectangular y cuadrada. |
| Herramienta de selección circular: para seleccionar de elementos de manera circular u ovalada. |
| Herramienta de selección de lazo: se utiliza si queremos hacer selecciones de elementos a mano alzada. |
| Herramienta de varita mágica: selecciona áreas de color contiguas. |
| |
| Herramienta zoom: para acercarse o alejarse del lienzo de la imagen. |
| Herramienta de movimiento: permite mover en horizontal y vertical elementos, capas, etcétera. |
| Herramienta de rotación: para rotar elementos o capas. |
| Herramienta de escalado: la utilizaremos para aumentar o disminuir el tamaño de los elementos o capas. |
| Herramienta de texto: nos permitirá crear texto sobre el lienzo. |
| Herramienta de bote de pintura: permite rellenar un área entera con un color. |
| Herramienta de lápiz: nospermitedibujarsobreellienzo, eltrazadoserá más duro que el del pincel. |
| Herramienta de pincel: con ella podemos pintar sobre el lienzo, el trazado resul- tante será más suave que el del lápiz. |
| Herramienta de goma: esunlápiz/pincelquenospermiteborrarloquehayaen la capaseleccionada. |
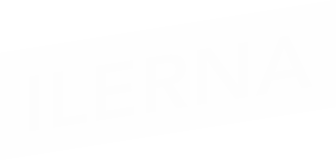
manipulación de selecciones, máscaras y
capas
![]()
Tanto GIMP como Photoshop permiten el trabajo con capas. Para entender cómo funcionan, vamos a imaginarnos que cada capa es un papel de acetato transparente donde podemos ir pintando sobre cada uno e irlos superponiendo unos sobre otros. En esta secuencia lógica, la capa superior se superpondrá a las de abajo, por lo que, si imaginamos que es un folio en blanco, taparía a todas las capas que hay bajo ella.
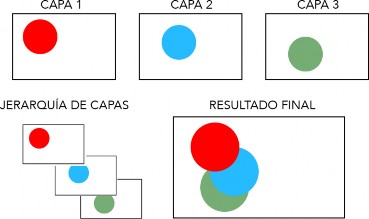
![]()
SMIX
Para gestionar lascapas en GIMP,debemos ira la ventana de la derecha llamada Capas - Pinceles.
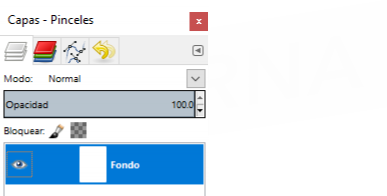
En la parte inferior de esta, encontramos los botones de gestión de capas, estos son:
![]()
NUEVA CAPA
NUEVA CARPETA (GRUPO) DE CAPAS
SUBIR O BAJAR EN LA JERARQUÍA DE CAPAS
BORRAR CAPA DUPLICAR CAPA
![]()
Ahora, vamos a ver cómo realizar selecciones más precisas. Para ello, vamos a usar la herramienta Pluma, ubicada en el menú de la izquierda y que tiene este icono: ![]()
Los pasos para utilizar esta herramienta son los siguientes:
![]()
Marcamos con un primer clic, queseráel
vértice departida.
Realizamos un segundo clic en cualquier parte del lienzo, pero ahora lo mantendremos apretado y arrastraremos.
Como podemos observar, esto nos permite modificar la línea mediante una curva de Bézier.
![]()
Cuando tengamos terminada la forma de nuestro trazado, uniremos el primer vértice con el último para cerrar el trazado. Lo haremos presionando la tecla Ctrl yhaciendo clic en el primer vértice.
Una vez cerrado el trazado, tenemos que convertirlo en selección. Para
Capas - Pinceles
ello, iremos a la ventana de la derecha y seleccionaremos el tercer menú en su parte superior:
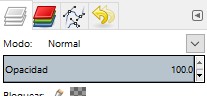
![]()
En la parte inferior de la ventana buscaremos el icono de
Ruta a selección:
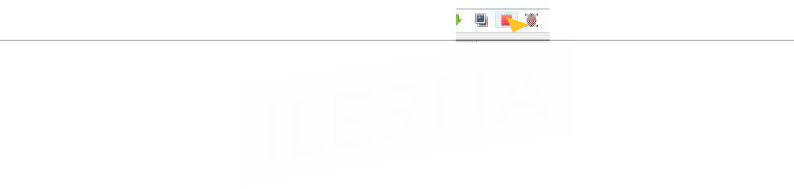
Ahora podemos observar que el trazado que habíamos realizado con la pluma se nos ha convertido a selección.
6.
Otro concepto avanzado de GIMP son las máscaras
Las máscaras van ligadas a las capas y su utilidad es decirle a GIMP: “de esta capa, quiero que solo se visualice esta parte de aquí”.
Veamos un ejemplo:

Esta imagen es una sola fotografía duplicada dos veces, una a color y otra en blanco y negro. Para dejar el color de
![]()
la mariposa, lo único que hemos hecho ha sido crear una máscara en la capa a color ydecirle al programa: “de esta capa, solo quiero que se visualice la zona a color de la mariposa, el resto quedará transparente”.
Para hacer máscaras en GIMP, seguiremos los siguientes pasos:
![]()
Seleccionamos la capa a la que queremos aplicarle la máscara.
![]()
Iremos a la barra de herramientas superior y seleccionaremos la pestaña
![]()
Máscara
Capa > > Añadir máscara de capa.
![]()
En la ventana que se nos abre se nos dan a elegir varias opciones. Seleccionaremos la
Blanco
primera: (opacidad total).
Se debe tener en cuenta que emplearemos los colores blanco y negro para indicarle al programa qué zonas queremos visualizar y cuáles no de una capa, siendo el blanco la zona visualizada yelnegrolazonaocultada.
![]()
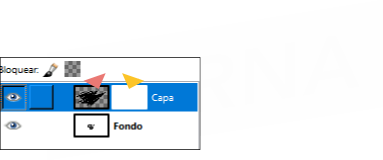
Capas
Para pintar con blanco o negro sobre la máscara, iremos a la ventana
![]()
– Pinceles
y la capa donde hemos aplicado la máscara nos aparecerá de la siguiente
SMIX
forma:
Debemos seleccionar si vamos a trabajar sobre la capa o sobre la máscara. La flecha roja indica la capa, y la flecha amarilla la máscara. Es decir, si queremos indicarle a GIMP qué zonas queremos mostrar y cuáles ocultar, seleccionaremos el lienzo de la flecha amarilla.
![]()
Con el lienzo de la máscara seleccionado, escogeremos el pincel de color negro e iremos pintando sobre el cuadro. Observaremos que todo lo que queda pintado en negro se ocultará.
![]()
Dos herramientas prácticas para el manejo de GIMP son la visualización y el bloqueo de capas.
La VISUALIZACIÓN DE CAPAS nos servirá para ocultar o mostrar una capa, lo que nos será especialmente útil cuando estemos trabajando con muchas capas o queramos dejar de visualizaralgunas para que no nos estorben en el trabajo de una composición.
En cambio, el BLOQUEO DE CAPAS nos servirá para evitar que se puedan realizar transformaciones en determinadas capas. Es útil para no mover elementos o pintar sobre una capa sinquerer.
![]()
Ambas opciones las encontramos en la ventana Capas – Pinceles, a la izquierda de cada capa. La flecha roja señala la visualización de la capa y la flecha amarilla el bloqueo de la capa:
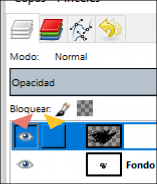
![]()
utilización de retoque fotoGráfico, ajustes de imaGen y de color
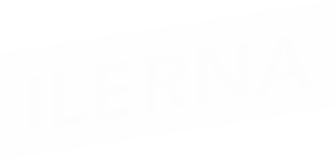
GIMP también permite el retoque de fotografías. A veces, al realizar una fotografía y debido a la iluminación del momento o a otras circunstancias técnicas, es posible que la imagen se vea apagada, azulada o amarillenta, por ejemplo.
En una imagen digital, existen tres canales de colores: rojo, verde y azul
(RGB, de los colores en inglés).
Mezclando los tres colores se consigue todo el resto, siendo el blanco la suma de todos y el negro la ausencia de los tres.
Normalmente, en cada canal tenemos tres rangos de iluminación:
sombras, medios tonos e iluminaciones.
![]()
![]()
En GIMP disponemos de diferentes herramientas para retocar los colores de una imagen, que encontramos en la ventana Colores:
Balance de color:
![]()
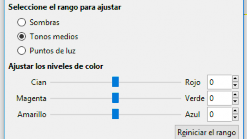
Nos permite ajustar los niveles de
(los píxeles más oscuros)
![]()
cian-rojo, magenta-verde y amarillo-azul en los rangos de sombras,
Los medios tonos e iluminaciones
(los píxelesmásiluminados).
![]()
![]()
Saturación
Tono y saturación: nos permite desplazar todos los colores en la rueda cromática mediante la manipulación de la barra Tono. La barra
nos permitirá dejar los colores en gris, o, por el contrario, aportar intensidad a los colores.

Brillo y contraste: el brillo nos permitirá aumentar o disminuir la luminosidad de la escena. Por su parte, el contraste servirá para que la diferencia entre los colores sea más notable o, por el contrario, sea más igualada.
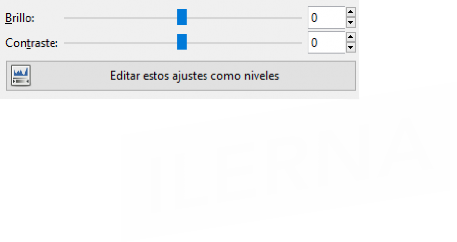
![]()
SMIX
Niveles: nos permitirá bajar o subir los canales de rojos, verdes o azules en los diferentes rangos, sombras, medios tonos o iluminaciones, a través de la
introducción de valores numéricos.
Curvas: esta herramienta se parece a la anterior, los niveles, solo que aquí empleamos una gráfica de curvas para controlar los diferentes canales, sin introducir ningún valor numérico.
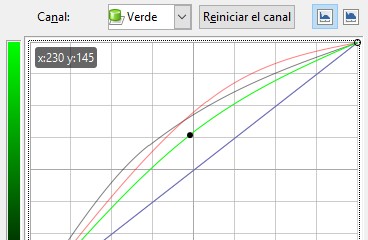
En ocasiones, necesitaremos realizar otros ajustes a la imagen, como ampliar el
Imagen
tamaño del lienzo. Para estas opciones tenemos a la pestaña superior. Encontramos lassiguientes herramientas:
de la barra
![]()
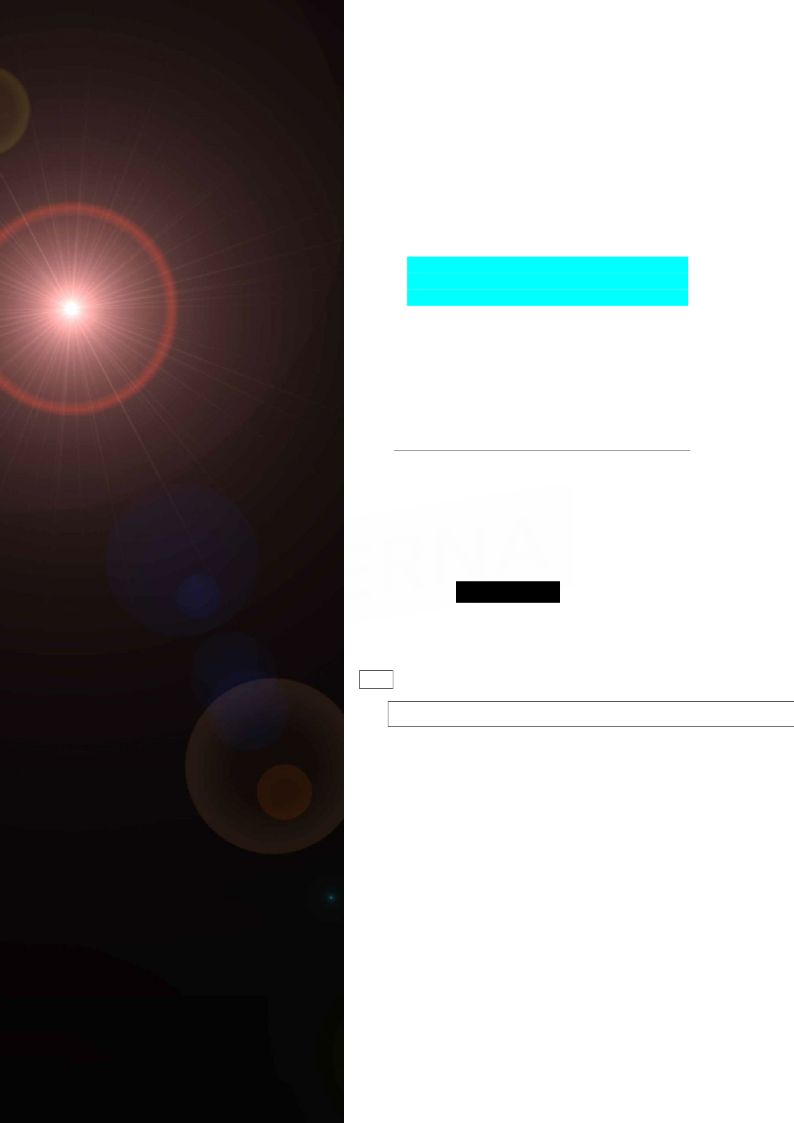
![]()
Modo: nos permite cambiar los perfiles de color de la imagen. Por ejemplo, en RGB, en escala de grises,
etcétera.
Tamaño del lienzo: nos servirá para aumentar o reducir el tamaño del lienzo.
Hay que diferenciar entre lienzo e imagen. El primero hace referencia al documento sobre el cual trabajamos, el fondo, el área visible de la imagen. La imagen, por su parte, es todo en su conjunto.
Vamos a suponer que tenemos un círculo dibujado: si aumentamos el tamaño del lienzo, el círculo seguirá tenien-do su tamaño, mientras que, si aumentamos el tamaño de la imagen, nos escalará tanto el lienzo como todo el contenido de dentro, por lo que el círculo aumentaríadetamaño.
Escalar imagen: nos permite ampliar o reducir el tamaño de todo el contenido, in- cluyendo lienzo.
aplicación de filtros y efectos
Los filtros son aquellos efectos digitales que podemos añadirle a una imagen. Los encon- tramos en el menú superior, en la ventana Filtros. Algunosdelosmásempleadosson:
• Difuminar:
Desenfoque de movimiento: nos permitirá simular un efecto de movimiento, desenfocando en una única dirección.
Desenfoque gaussiano: servirá para des- enfocar en un radio predefinido. Por así decirlo, desenfoca todo en su conjunto, a diferencia del de movimiento, que lo hacía en una única dirección.
Realzar:
Enfocar: nos permite enfocar la imagen. Hay que tener cuidado, porque un valor muy alto generará granulado en la imagen.
Luces y sombras:
Destello de lente: sirve para simular un destello óptico, como en la imagen de la izquierda.
• Artísticos: encontramos diferentes herra- mientas que simularán efectos artísticos, por
Ofimática, proceso y tratamiento informático de la información
![]()
ejemplo, convertir la imagen en una especie de mosaico o darle un efecto de pintura al óleo.
• Renderizado:
– Nubes > Fog: generará una neblina seleccionando un color.
adquisición de imáGenes desde periféricos y dispositivos. importación y
exportación de imáGenes
smartphones
Los avances tecnológicos han hecho que la obtención de imágenes sea accesible para cualquier persona. Actualmente, disponemos de tres tipos de dispositivos básicos para la toma de fotografías:
Teléfonos móviles: los
son el dispositivo por excelencia para
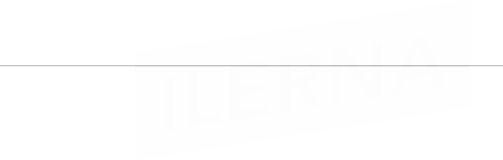
capturar fotografías. Los móviles actuales incorporan cámaras de una calidad relativamente alta a un precio asequible.
![]()
SMIX
Cámaras compactas: se las denomina así porque son cámaras cuyo objetivo no es desmontable y porque tienen un tamaño pequeño, perfecto para transportarlas y llevarlas encima.
Cámaras réflex: son cámaras cuyo objetivo es desmontable, y,aunque tengan una pantalladigital,empleanun visor óptico para obtener lafotografía.
importación y exportación de imaGen en diversos formatos
Para importar imágenes, tenemos dos opciones. La primera es ir al menú
Abrir
Archivo
superior > y escoger la imagen a abrir. De esta manera, no nos
importará la ima- gen como tal, sino que nos la abrirá en un lienzo nuevo.
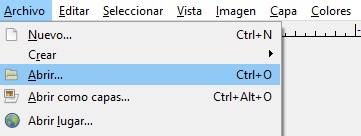
![]()
Bloque 6. Presentaciones multimedia, imagen y vídeo Tema 2: Elaboración y
tratamiento de imagen
Si estamos trabajando con un lienzo y queremos importar una
![]()
Archivo
imagen sobre nuestra composición, debemos darle a imagen como una capa nueva de nuestro lienzo.
> Abrir como capas. Nos importará la
![]()
![]()
Para exportar las imágenes, debemos diferenciar entre las opciones de Guardar y Exportar. La primera guardará el lienzo en su conjunto, es decir, con las capas y todas
Exportar
las modificaciones, en formato del GIMP. En cambio, permite guardar la imagen en un formato
diferente, por ejemplo, en PNG o JPG.
Exportar
Archivo
Para realizar la exportación de la imagen, iremos a > y
![]()
clicaremos sobre el campo Todas las imágenes exportadas. Se nos desplegará una lista con los formatos en los que podremos exportar el documento. Normalmente, seleccionaremos PNG si la imagen tiene transparencias, JPG para tener una rela- ción calidad-peso buena o GIF si contiene animaciones.
GIMP ofrece un amplio abanico de otras funcionalidades que no hemos detallado en este módulo. A medida que se va cogiendo práctica con el programa, se van descubriendo
más herramientas y posibilidades.
2.7. inserción de textos y creación de publicaciones
Es frecuente utilizar los programas de tratamiento digital de imágenes, como Gimp o Photoshop, para crear publicaciones repletas de texto, como una revista o un periódico. Por ello, a la hora de crear publicaciones, debemos tener en cuenta las propiedades de la inserción detextos:
El texto debe estar incluido dentro de cajas de texto, ya que esto permite la correcta configuración de su alineación (izquierda, centrado, derecha o justifi- cado), su interlineadooespaciadodepárrafo.
![]()
En el caso de que se utilicen fuentes descargadas, la publicación debe realizarse en formato PDF con el texto incrustado o transformado a trazado.
Esto permite que quien no disponga de dicha fuente pueda visualizarlo correctamente.
Para ciertos estilos de publicación, como revistas o artículos de periódico, se puede organizar el texto en columnas para seguir las convenciones estilística.
![]()